Sådan gemmer du dine Instagram-ruller i kladde og redigerer senere
Hvis du slet ikke er aktiv på sociale medier, skal du vide nu, at Instagram Reels bliver! Denne nyeste tilføjelse til Instagram , hvor folk deler korte videoer med effekter og baggrundslyd, kan tiltrække flere indholdsskabere hver dag. For at forstå denne potentielle efterspørgsel har Instagram også opsat et par fremragende funktioner.
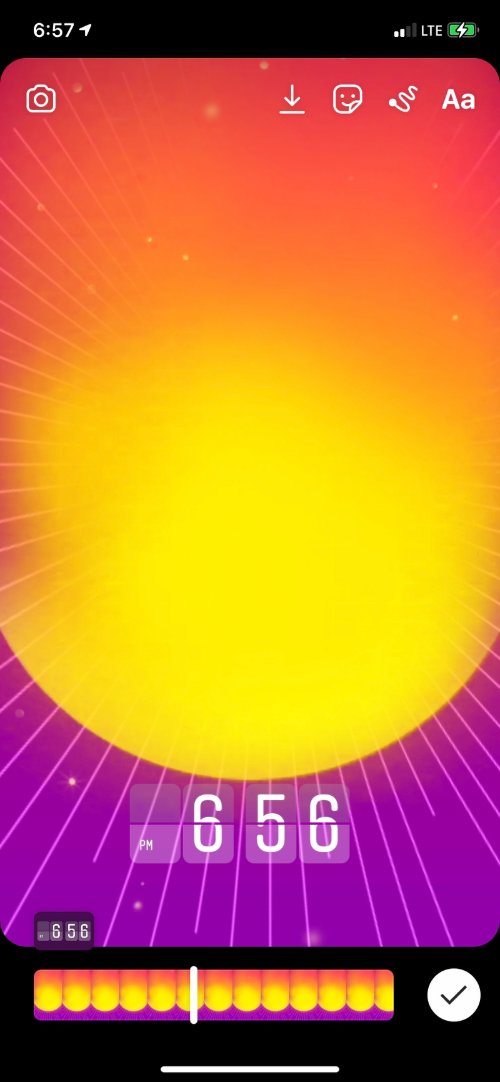
En af dem er muligheden for at gemme dine Reel- videoer som et udkast og redigere dem senere. Denne funktion ville være nyttig for dem, der poster spontant indhold på Instagram Reels . Det vil sige, at når du finder noget, der er værd at poste på Instagram , har du måske ikke altid tid til at lægge et baggrundsspor eller tilføje de passende effekter/filtre. I så fald giver det fuldstændig mening at gemme din Reels -video som et udkast og redigere den senere.
I denne artikel har vi løst nogle af de almindelige spørgsmål, du måtte have om at oprette og gemme Instagram Reels . i udkast. Derefter viser vi dig, hvordan du gemmer en kladde og senere redigerer den samme kladde på Instagram . Skal(Shall) vi begynde?
Kan du midlertidigt gemme Instagram-rullevideoer til (Instagram Reel Videos)senere(Later) redigering ?
Ja, hvis du føler, at du ikke vil poste Reels -videoen lige nu, kan du gemme den og udgive den senere. Med Reels havde IG også introduceret en udkast til administrationsfunktion. Takket være denne funktion kan du holde styr på de kladder, du har gemt, og kun udgive dem, du ønsker, at andre skal se. Som vi nævnte i introduktionen, kan du også bruge denne funktion i andre scenarier.
For eksempel vil du måske optage hovedvideoen på én enhed og tilføje effekter/filtre ved hjælp af en anden enhed. I sådanne tilfælde kan lagring af en kladde hjælpe dig med at springe et par trin over, såsom at overføre videoen mellem enheder og kompressionsbesvær. Endnu vigtigere, Instagram vil beholde kildevideoen til at blive åbnet fra stort set enhver enhed.
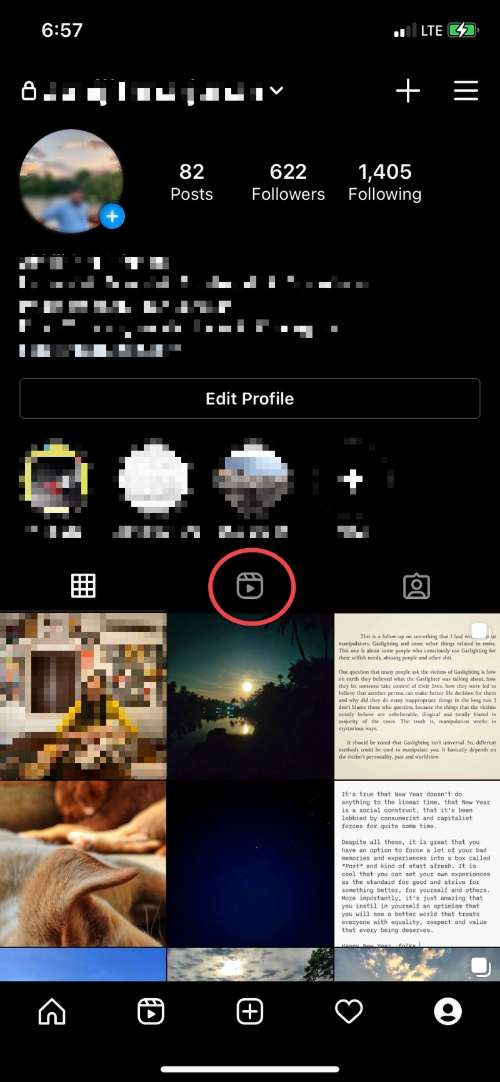
Kan du gemme mere end én (Than One) Instagram-rullevideo(Instagram Reel Video) i udkastet(Draft) ?
Ja, du kan gemme flere udkast til Instagram Reels- videoer. Som sådan angiver Instagram ikke antallet af kladder, du kan gemme. I stedet arrangerer den intelligent alle dine kladder i den rækkefølge, du har fanget dem. Du vil være i stand til at få adgang til alle disse kladder ved at gå til fanen Reels på din Instagram- profil. Endnu en gang synes vi, at dette er en pæn funktion for indholdsskabere.
På grund af dette design bliver det nemt at håndtere træk fra flere enheder, du måtte have.
Læs(Read) : Sådan opsætter, optager, redigerer, udgiver du Instagram Reels(How to set up, record, edit, publish Instagram Reels) .
Sådan gemmer du et udkast(Draft) til din Instagram Reel-video
Nu hvor du ved, hvordan funktionen fungerer, vil vi tale om, hvordan du kan bruge den. For at gemme et udkast til din IG Reels -video til senere brug, skal du følge trinene nedenfor.
- Som du normalt ville gøre, kan du åbne Instagram og trykke på videoknappen(Video) , som åbner sektionen Reels i appen. Alternativt kan du gå til fanen Udforsk(Explore) og vælge en af de Reels- videoer, du kan se der.
- Derfra skal du trykke på Kamera(Camera) -knappen og optage Reel -videoen, som du normalt ville gøre.
- Når det er gjort, kan du også tilføje noget baggrundsmusik og effekter, som du vil. Som du allerede ved, er der måder at justere hastigheden, varigheden og justeringen af videoindholdet på.
- Når du er færdig med at optage videoen, vil Instagram vise dig en forhåndsvisning af den samme. Du kan ikke kun se hele videoen, men også trimme indholdet, hvis du har brug for det.
- Når du klikker på knappen 'Del til >' på skærmen, vil du se udgivelsesskærmen(Publishing) for hjul(Reels) . Det er dog her, du skal vælge en anden metode.
- I stedet for at vælge Del(Share) , skal du trykke på indstillingen ved navn 'Gem som kladde(Draft) '.
Instagram ville øjeblikkeligt gemme videoen på din konto. Den viser dig dog ingen bekræftelsesmeddelelse. Nu har du med succes gemt din Instagram Reels -video som en kladde.
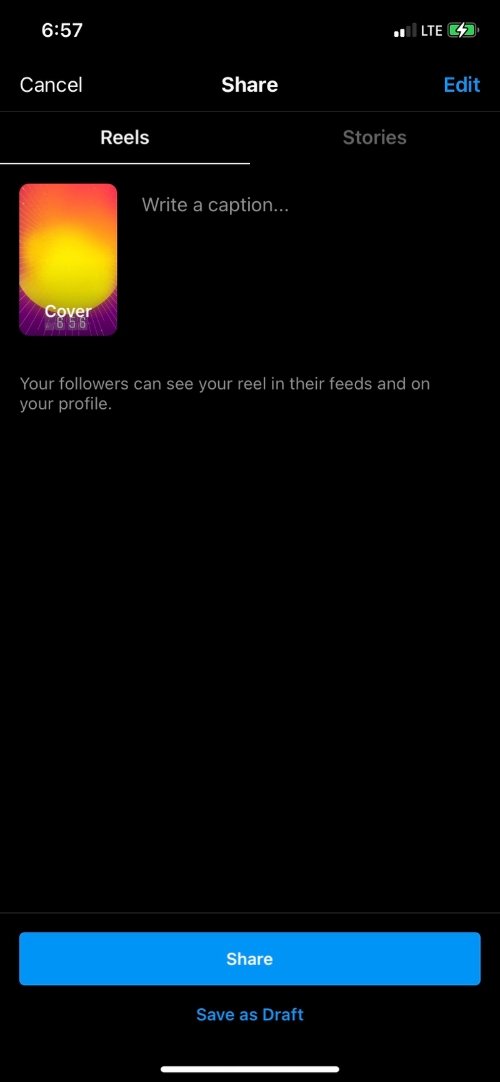
Sådan åbner og redigerer(Edit) du et udkast(Draft) til din Instagram-rullevideo(Your Instagram Reel Video)
Lad os sige, at du nu har mere tid og bekvemmelighed til at redigere og udgive Reels -videoen. Da du allerede har gemt videoindholdet på platformen, er det ikke nødvendigt at trimme det igen. I stedet kan du følge de trin, vi viser nedenfor.
- Åbn Instagram og gå til din profilside(Profile) .
- Selvom du ikke har udgivet et hjul(Reel) indtil videre, ville du nu kunne se et hjulsektion(Reels) ved siden af billeder(Photos) og tags .
- Tryk på den knap for at fortsætte.
- Du kan nu se en liste over hjul(Reels) , som du har udgivet/gemt som en kladde. Du kan se et dias kaldet Kladder(Drafts) .
- Tryk på det dias for at åbne den fuldt udbyggede grænseflade til styring af dine kladder. Du kan vælge den kladde, du vil redigere. Nu skulle du være i stand til at se Share -grænsefladen igen.
- Øverst til højre på skærmen kan du finde knappen Rediger(Edit) . Tryk på den knap for at fortsætte.
- Du vil blive ført til siden, hvor du kan trimme din Reels -video, gemme den på din kamerarulle, tilføje emojis og tegne ting og tekst. Det vil sige, at du får den fulde redigeringssuite, som du har set på Instagram .
- Når du er færdig med at redigere, kan du trykke på afkrydsningsknappen(Tick) .
Du vil være tilbage på Del(Share) - siden på IG Reels . Herfra kan du beslutte, om du vil offentliggøre Reels -videoen eller opdatere udkastet. Du kan gentage processen så mange gange du vil, indtil du har den perfekte Reels -video.
Instagram begrænser heller ikke antallet af kladder, du kan gemme på din konto. Hvis du ikke kunne gætte, kan du også bruge dette til redigeringsformål.
Bundlinjen
Vi er sikre på, at denne guide vil hjælpe dig med at administrere dine Instagram Reels- videoer bedre. I det mindste behøver du ikke haste-poste noget. I stedet, indtil du har den perfekte 15-sekunders eller 30-sekunders video, kan du gemme den som en kladde - og til sidst udgive indholdet.
Related posts
Sådan opsætter, optager, redigerer, udgiver du Instagram Reels
Sådan bruger du Instagram Reels til at oprette eller se videoer
Sådan tilføjer du musik, effekter, forbedringer til Instagram-hjul
Sådan sletter eller midlertidigt deaktiverer du Instagram-konto permanent
Fjern tredjepartsadgang fra Instagram, LinkedIn, Dropbox
Sådan administrerer du Facebook-annoncepræferencer og fravælger annoncesporing
Sådan bliver du en influencer på Instagram
UniShare lader dig dele på Facebook, Twitter og LinkedIn på én gang
Sådan bliver du en influencer på Twitter
5 bedste sociale medier apps til Windows 10 tilgængelige i Microsoft Store
Bedste Yammer-tip og tricks til superbrugeren
Sådan bliver du en YouTube-influencer
Internet og sociale netværkssider afhængighed
Sådan bliver du en Pinterest-influencer
Cold Turkey Distraktion Blocker blokerer online-distraktioner
Forstå Social Engineering - Beskyttelse mod menneskelig hacking
Falske nyhedswebsteder: Et voksende problem og hvad det betyder i dagens verden
Tilbagekald tredjepartsadgang fra Facebook, Google, Microsoft, Twitter
Opret forbindelse til Windows Club
Sådan downloader du Instagram-historier til pc eller mobil
