Sådan gemmer du foretrukne steder på Google Maps
De, der bruger Google Maps regelmæssigt, vil muligvis undersøge, hvordan de gemmer deres favoritsteder(Favorite Places) på platformen til fremtidige referencer. Ikke alle kender til muligheden for at gemme steder, og det er forståeligt, da Google Maps er fyldt med funktioner; derfor kan nogle blive overset.
Fordi Google Maps -tjenesten bruges både på mobilen og på nettet, vil vi forklare, hvordan du gemmer steder til dine favoritter på iOS, Android og naturligvis nettet via Windows 10 . Husk(Bear) , at webversionen af Maps også fungerer til andre operativsystemer såsom macOS, Ubuntu og overfloden af Linux -distros.
Gem favoritsteder(Save Favorite) på Google Maps via(Places) internettet
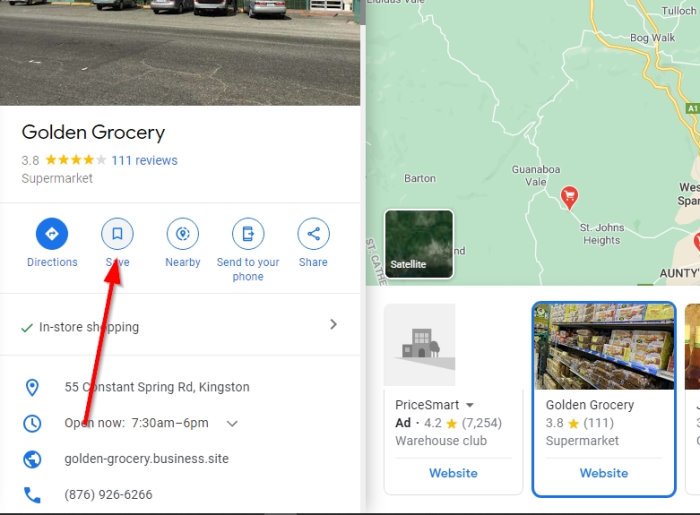
Den første ting, du vil gøre her, er at åbne din foretrukne moderne webbrowser, og derfra besøge det officielle Google Maps - websted(website) . Den næste ting at gøre her er at finde en placering, du vil gemme, og vælge den.

Når menuen med placeringsoplysninger dukker op, skal du klikke på knappen Gem(Save) , og derfra skal du vælge listen kaldet Favoritter(Favorites) . Alternativt kan du klikke på Ny liste(New List) for at oprette en ny, hvis standardindstillingen ikke er til din smag.

For nu at se en liste over alle de steder, du har gemt, skal du klikke på menuikonet øverst til venstre. Det er ikonet med tre linjer. Når det er gjort, skal du klikke på Dine steder(Your Places) og derefter på fanen Gemt(Saved) for at se dine steder.
Gem favoritsteder(Save Favorite) på Apple iOS-(Places) og Android -enheder
Fordi iOS- og Android -enheder bruger den samme Google Maps -app, har de fleste ting en tendens til at fungere på den måde.
For at få arbejdet gjort skal du åbne Google Maps -appen og derefter søge efter den placering, du vil gemme.
Derfra foreslår vi at trykke på placeringen for at afsløre informationskortet og derefter trykke på knappen Gem(Save) .
Endelig kan du enten vælge at gemme din favoritplacering på listen Favoritter(Favorites) eller oprette en ny.
Når du er færdig, skal du vælge knappen Udført(Done) med fingeren for at fuldføre processen.
Det er alt.
Related posts
Sådan opretter du et brugerdefineret kort i Google Maps med vartegn og ruter
Google Maps fungerer ikke på Chrome i Windows 10
Sådan får du pluskoden i Google Maps
Sådan rejser du tilbage i tiden i Google Maps
Sådan undgår du vejafgifter på Google Maps og sparer penge
Sådan bruges Google Maps Wildfire Tracking
Sådan bruger du breddegrad og længdegrad i Google Maps
Sådan tilføjer du en virksomhed til Google Maps og Apple Maps
Sådan tilføjer du GPX-filer til Google Maps
Sådan anbringes en pin i Google Maps på computer og mobil
Bedste Google Maps tips og tricks, der vil gøre dig til en professionel i at bruge det
Hvad er Google Maps Plus-koder, og hvordan man bruger dem
Sådan downloader du kort på Google Maps til offlinevisning
Føj Google Maps kørselsvejledning til dit websted
Google Maps virker ikke: 7 måder at løse det på
Sådan laver du brugerdefinerede ruter i Google Maps
Sådan downloader eller udtrækker du dine Google Maps-data
Google Chrome reagerer ikke. Vil du genstarte nu?
7 måder at løse langsomme Google Maps på
Sådan anbringes en pin på Google Maps (mobil og computer)
