Sådan gemmer du GIF fra Twitter på Android
Twitter er gået ud over den blotte definition af sociale medier, da det bliver brugt til meget mere end at informere dig om, hvad der sker i verden. Organisationer, berømtheder, politiske personer og studerende, alle bruger platformen til at udtrykke og fremme deres synspunkter. Gennem denne mikro-blogside kan selv en almindelig mand interagere med en velkendt person bare ved at tagge vedkommende ved hjælp af deres Twitter-håndtag(Twitter handle) . Mediestrømmen af Twitter ser alle formater fra videoer til fotos til nu ret populære GIF'er(GIFs) og memes. Hvis man holder striden om, hvordan man udtaler ordet til side, er det en samlet mening, at disse korte klip af videoer(short clips of videos)erstatter behovet for lange sætninger for at formidle følelser eller tanker. Plus, disse gør så meget mere effektivt på kortere tid. Det er dog ikke muligt nemt at downloade et Graphics Interchange Format fra Twitter -mobilappen eller dens webversion. Derfor(Hence) vil du i denne artikel lære, hvordan du gemmer GIF fra Twitter på Android -telefoner og webbrowsere på computeren.

Sådan gemmer du GIF fra Twitter på Android-enheder
(How to Save GIF from Twitter on Android Devices
)
Bemærk:(Note:) Som standard udgiver Twitter GIF'er(GIFs) som små videoklip, hvilket gør det mere effektivt for webstedet. Vi skal først downloade GIF som videofil(download GIF as video file first) for at se eller dele senere.
Metode 1: Brug tredjepartsapps(Method 1: Use Third-Party Apps)
En stor fordel ved at bruge en Android -smartphone er, at du har en app til det hele. I de følgende metoder skal vi bruge Tweet Downloader-appen. (Tweet Downloader app.)Men du kan også prøve enhver anden app, der er tilgængelig i Google Play Butik(Google Play Store) . Der er to måder at gemme GIF fra Twitter på Android ved at bruge Tweet Downloader .
Metode 1A: Del GIF-link(Method 1A: Share GIF Link)
Du kan dele linket til den ønskede GIF direkte med denne app, som følger:
1. Åbn Twitter -mobilappen, og rul gennem feedet for at finde den GIF , du vil downloade.
2. Tryk på ikonet Del,(Share icon) og vælg indstillingen Del via...(Share Via…) som vist.
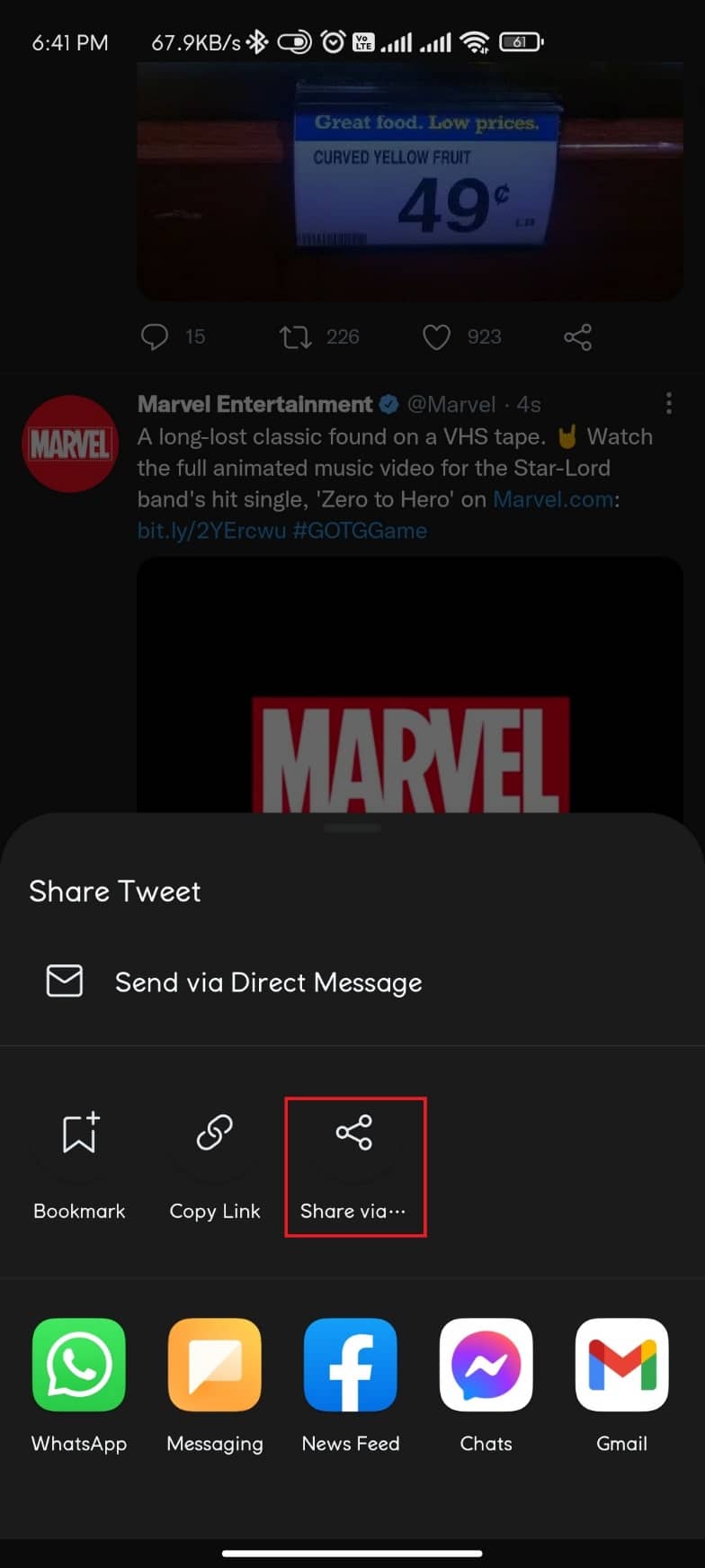
3. Vælg Downloader til Twitter(Downloader for Twitter) .

4. Til sidst skal du vælge den kvalitet(Quality ) , som du vil gemme GIF'en i.

Metode 1B: Copy-Paste GIF Link(Method 1B: Copy-Paste GIF Link)
Sådan gemmer du GIF fra Twitter på Android ved at kopiere og derefter indsætte GIF -linket på denne app:
1. Start Twitter og find den GIF , du vil gemme.
2. Tryk på ikonet Del(Share icon) og vælg Kopier link(Copy Link) denne gang.

3. Åbn nu Downloader til Twitter(Downloader for Twitter ) -appen.
4. Indsæt det kopierede GIF - link i feltet Indsæt Twitter URL her(Paste Twitter URL here) , som er fremhævet.

5. Vælg GIF-kvalitet(GIF Quality) fra de givne muligheder.
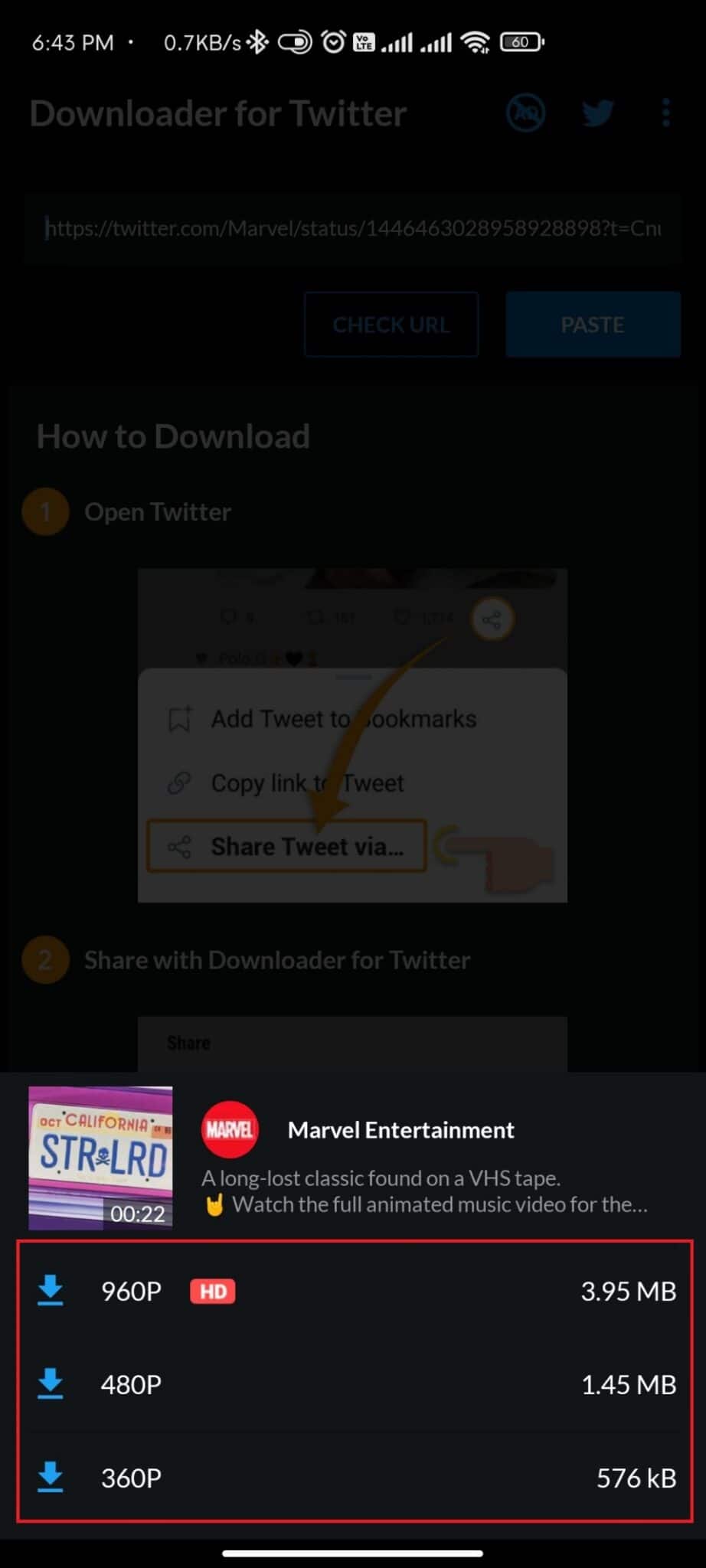
Læs også: (Also Read:) 4 måder at løse dette tweet på er ikke tilgængelig på Twitter(4 Ways to Fix This Tweet is Unavailable on Twitter)
Metode 2: Brug tredjepartswebsted(Method 2: Use Third-party Website)
Det er muligt, at du ikke har nok plads på din Android - smartphone, eller at du ikke ønsker at downloade en app bare for at downloade en GIF . Sådan gemmer du GIF fra Twitter på Android -smartphones ved at bruge tredjepartswebsted på Chrome i stedet:
1. Åbn Twitter på en hvilken som helst webbrowser som Google Chrome og log ind på din Twitter-konto(Twitter account) .
2. Stryg gennem dit Twitter-feed for at finde den GIF , du vil downloade.
3. Tryk på ikonet Del(Share icon) .
4. Tryk nu på Kopier link til Tweet-(Copy link to Tweet ) indstillingen, som fremhævet nedenfor.

5. Gå til Twitter Video Downloader-webstedet(Twitter Video Downloader website) .
6. Indsæt URL'en(URL) på det tweet , du kopierede, og tryk på Download -ikonet.

7. Tryk her på indstillingen Download Link .

8. Tryk på ikonet med tre prikker(three dotted icon) , som vist.

9. Tryk derefter på Download .

Derfor er disse trinene til at gemme GIF fra Twitter på Android .
Læs også: (Also Read:) Sådan rettes Twitter-meddelelser, der ikke virker(How To Fix Twitter Notifications Not Working)
Sådan gemmer du GIF fra Twitter på computer(How to Save GIF from Twitter on Computer)
Sådan gemmer du GIF fra Twitter på computerens webbrowser ved hjælp af Twitter Video Downloader- webstedet:
Bemærk:(Note:) Trinene nedenfor er de samme for både Twitter Windows-appen(Twitter Windows app) og Twitter-webstedet(Twitter website) .
1. Find den GIF , du vil gemme, tryk på Del-ikonet(Share icon) > Kopier link til Tweet(Copy link to Tweet) , som illustreret nedenfor.

2. Gå til Twitter Video Downloader-webstedet(Twitter Video Downloader website) .
3. Indsæt den GIF/Tweet URL , du kopierede før, og klik på Download , som vist.

4. Vælg indstillingen Download Link .

5. Klik på ikonet med tre prikker,(three dotted icon ) og vælg Download .

6. Brug et tredjepartswebsted for at konvertere det downloadede videoklip tilbage til(website)(website) GIF .
7. Klik på Vælg fil(Choose File ) , og gennemse og upload downloadet videoklip.
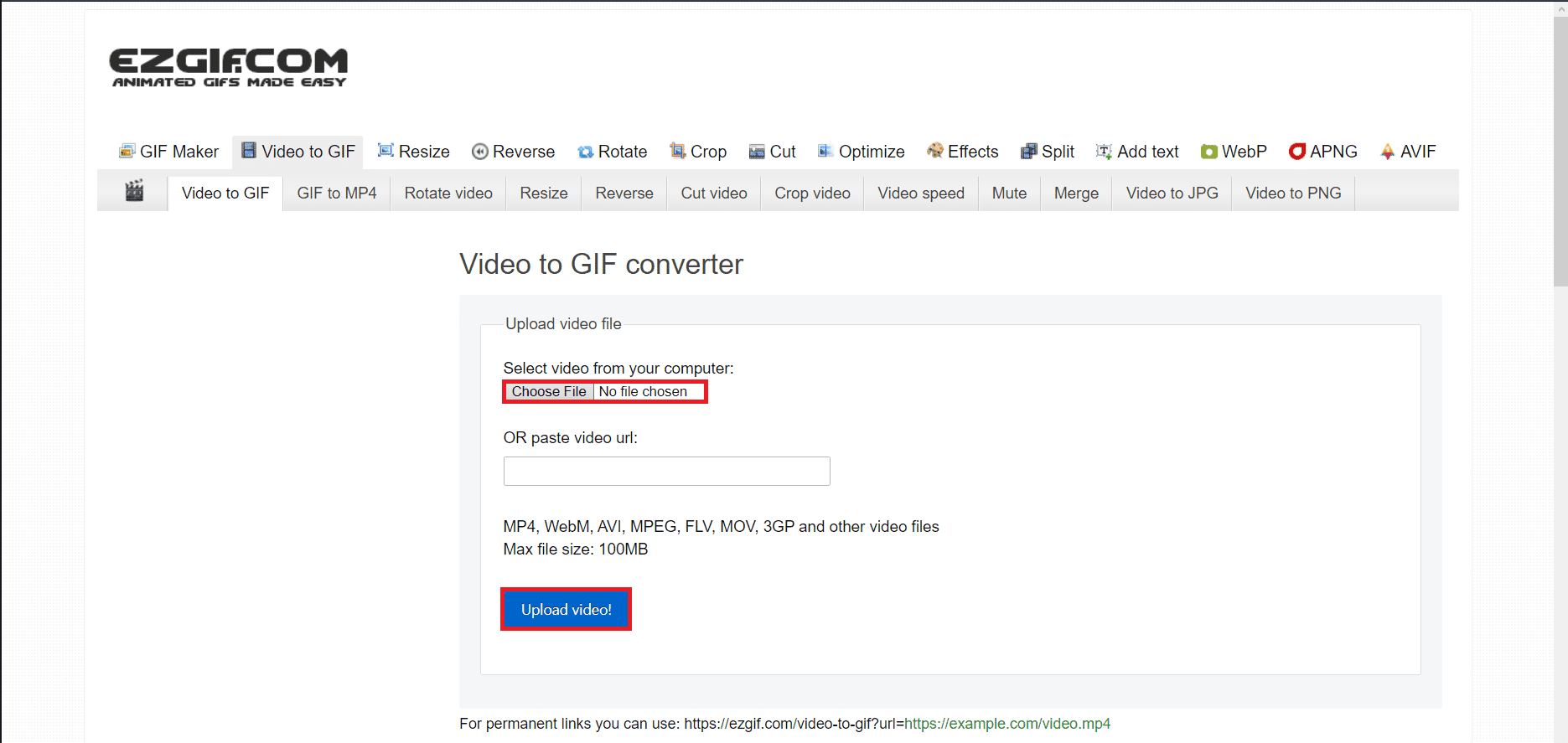
8. Vælg klippet( clip) og klik på Åbn(Open) .
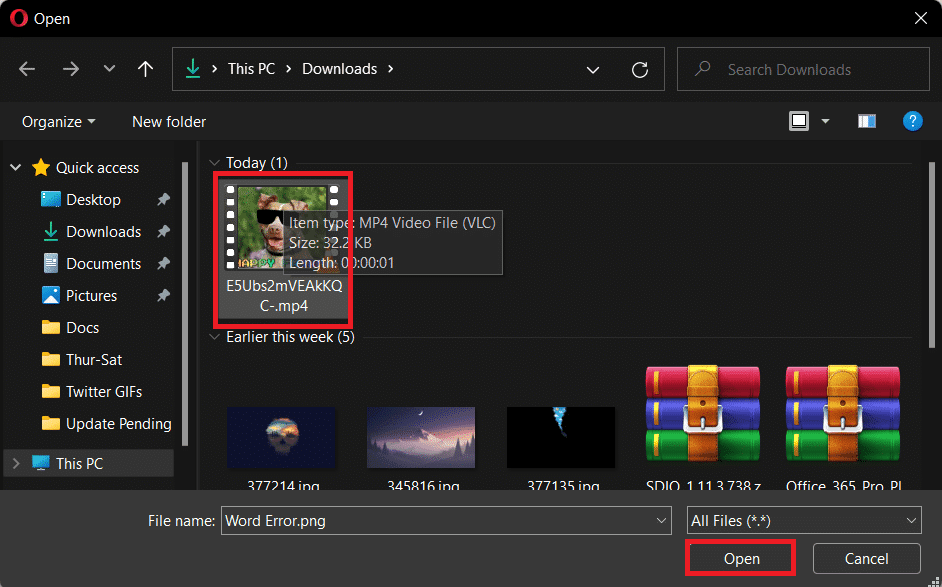
9. Klik på Upload video!

10. Rediger GIF'en ved hjælp af GIF Editor(Edit the GIF using GIF Editor) , eller rediger videoen, før du konverterer den til GIF ved hjælp af de medfølgende værktøjer, som forklaret nedenfor:
10A. Du kan ændre starttidspunktet(Start) og sluttidspunktet (time)for at få en bestemt (time)del(End) af videoen som en GIF .

10B. Du kan ændre størrelsen(size) på GIF'en, så den passer til dine behov.
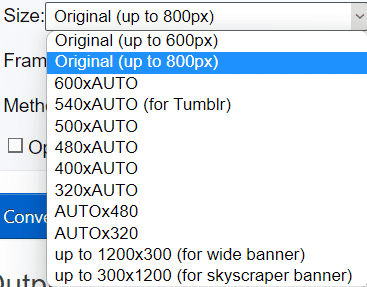
10C. Eller du kan ændre billedhastigheden (Frame) for(rate) GIF for at gøre den langsommere.
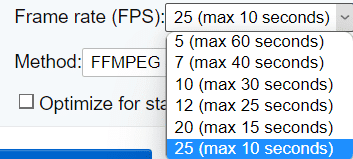
10D. Du kan ændre konverteringsmetoden(method) .

11. Klik nu på Convert to GIF!knap.
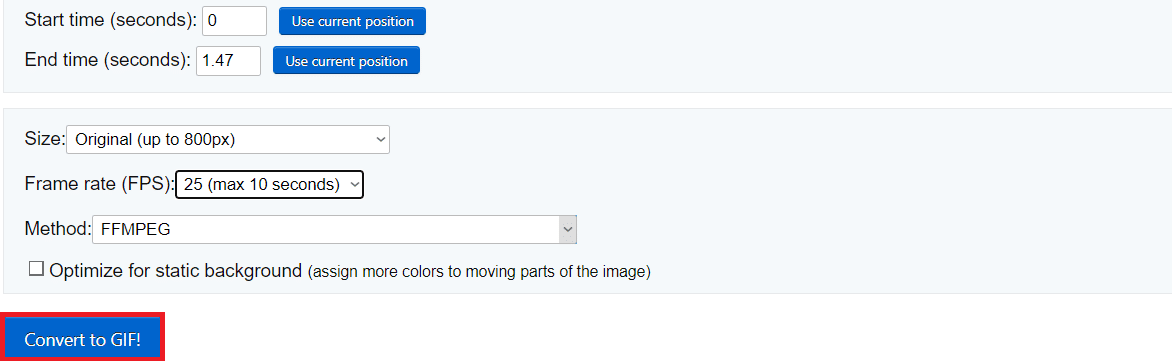
12. Rul ned til sektionen Output GIF .
13. Klik på Gem(Save) for at downloade GIF'en.

Anbefalede:(Recommended:)
- Sådan ændres DNS-server på Windows 11(How to Change DNS Server on Windows 11)
- Hvor kan man se Family Guy(Where to Watch Family Guy)
- Sådan ser du sidst set på Instagram(How to See Last Seen on Instagram)
- 9 måder at ordne Twitter-videoer, der ikke afspilles(9 Ways To Fix Twitter Videos Not Playing)
Vi håber, at denne artikel hjalp dig med at forstå, hvordan du gemmer GIF fra Twitter på Android (how to save GIF from Twitter on Android) og computer(and Computer ) ved hjælp af tredjepartsapps og -websteder. Vis venligst(Please) lidt kærlighed i kommentarfeltet, hvis du fandt denne artikel nyttig. Fortæl også det emne, du vil have os til at skrive om næste gang.
Related posts
9 måder at ordne Twitter-videoer, der ikke afspilles
Sådan bruger du bogmærker på Twitter
Sådan får du vist gemte WiFi-adgangskoder på Windows, macOS, iOS og Android
Sådan blokerer og fjerner du blokering af et websted på Google Chrome
Sådan eksporteres WhatsApp Chat som PDF
Sådan blokerer du ethvert websted på din computer, telefon eller netværk
Sådan sletter du din ICQ-konto permanent
Sådan sletter du Plenty of Fish Dating-konto
Sådan opdaterer du Discord
Sådan anbringes en pin på Google Maps (mobil og computer)
Sådan forbinder du din Android-telefon med Windows 10?
Sådan forbinder du Android-telefon eller iPhone til Windows 10-pc
Sådan installeres Kodi
Sådan sletter du en Uber Eats-konto
Sådan rapporteres en bruger på Discord (desktop eller mobil)
Hvordan slukker jeg mit kamera på zoom? (2022)
Sådan konverteres WAV til MP3
Sådan rettes billeder i Twitter, der ikke indlæses
Sådan ændres mit Google-billede til animeret GIF
Sådan optager du et zoommøde uden tilladelse i Windows 10
