Sådan gemmer du Gmail-e-mails som en EML-fil på skrivebordet
De fleste af de e- mail(Email) -klienter, som vi bruger i dag, understøtter en eksportfunktion, der konverterer en e-mail-besked til et ønsket format, som fungerer godt på andre applikationer. Eksportfunktionen gør det muligt for de to forskellige applikationer at dele den samme datafil. Det giver dig mulighed for at åbne en fil i et andet format, der genkendes af programmet.
Hvad er EML-format?
E-mail-klienter som Mail , Outlook osv. understøtter eksportfunktioner, der kan bruges til at gemme en e-mail-besked eller oprette en sikkerhedskopi af hele meddelelsen, e-mail-adresser, header-oplysninger, tidsstempler for den sendte e-mail og den mærkede vedhæftede fil. Men i modsætning til disse e-mail-klienter understøtter en webbaseret e-mail som Gmail ikke en eksportfunktion. Det lader dig gemme en besked offline som en tekstfil, der kan læses fra en teksteditor. Men når det er sagt, så lader det dig ikke bruge beskeden i en anden e-mail-klient. Vi downloader generelt e-mail-meddelelsen for at oprette en sikkerhedskopi eller importere den til andre e-mail-klienter. Heldigvis er der nogle måder, hvorpå du kan importere webbaseret e-mail til andre e-mail-klienter.
For at importere en Gmail - besked til andre e-mail-klienter skal du gemme e-mail i et filformat kaldet EML-fil(EML file) (E-Mail- meddelelsesfiler(Message) ). E-mail- meddelelsesfiler(Message) , der ofte kaldes EML - filer, er filformater, der bruges af store e-mail-klienter som Outlook , Mozilla Thunderbird , eM-klient Live Mail og Outlook Express . EML- filer gemmer hele beskeden, vedhæftede filer, e-mail-adresser og headeroplysninger på din harddisk, som nemt kan importeres senere til de fleste e-mail-klienter. I denne artikel forklarer vi, hvordan du gemmer en e-mail som en EMLfil til din harddisk fra en webbaseret e-mail-klient som Gmail .
Gem Gmail-e-mails som en EML-fil
Åbn Gmail i din browser.
Vælg(Choose) og åbn den e-mail-meddelelse, du ønsker at gemme som en EML -fil.
Klik på indstillingen Mere(More) med ikonet med tre prikker ved siden af svarknappen.
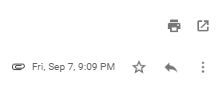
Klik nu på Vis original(Show original) indstilling fra rullemenuen for at se beskeden i et nyt vindue.
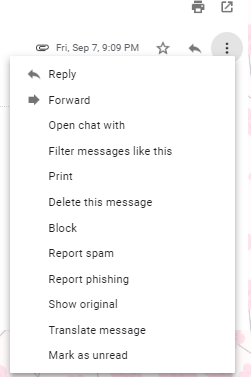
Klik på Download originalen.(Download Original.)
I dialogboksen Gem(Save) som skal du ændre filtypenavnet fra standard- TXT-udvidelsen(TXT extension) til en EML(.eml-filtypenavn).(EML(.eml file extension).)
I rullemenuen filtype skal du vælge (file type)Alle filer.(All files.)

Vælg det drev, hvor du vil gemme filen, og klik på knappen Gem(Save) .
Når overførslen er fuldført, kan du importere e-mail-filerne til e-mail-klienten eller gemme filerne på harddisken til senere brug.
That’s all!
Related posts
Sådan tilføjes en tabel i Gmail- og Outlook-e-mail-beskeder
Sådan aktiverer og bruger Nudge-funktionen på Gmail
Sådan fjerner du Top Picks fra Gmail Desktop
Sådan vedhæfter og sender e-mails som vedhæftede filer i Gmail
Boomerang For Gmail giver dig mulighed for at planlægge afsendelse og modtagelse af e-mail
Sådan blokerer du e-mailsporing i Outlook og Gmail?
Sådan konfigurerer du Google Workspace gratis i Gmail
Gmail Log på: Sikkert Gmail-login og tilmeldingstip
Sådan bruger du Gmail, højreklik på handlingsmenuen på nettet
Sådan sikrer du en Google- eller Gmail-konto mod hackere
Sådan logger du på Gmail uden at logge på Chrome
Gmail sender eller modtager ikke e-mails
Sådan repareres Gmail indlæses ikke i Chrome eller Firefox
Sådan importeres Gmail- eller Google-kontakter til Outlook
Sådan tilføjer du totrinsbekræftelse til din Google-konto
Sådan sikkerhedskopieres Gmail til harddisk på Windows 11/10
Sådan organiserer du din indbakke ved hjælp af Gmail-filtre
Sådan deaktiverer eller sletter du Gmail-konto permanent
Sådan aktiveres skrivebordsmeddelelser til Gmail i Windows 10
Sådan tilføjer og sletter du kontakter i Google Kontakter eller Gmail
