Sådan gemmer du Notepad-fil i HTML- eller PDF-format i Windows 11/10
I denne artikel vil vi forklare processen for at gemme en Notesblok-fil i HTML- og PDF-format(save a Notepad file in HTML and PDF format) . Notesblok er en tekstredigeringssoftware på Windows -computere, der lader brugere oprette og redigere dokumenter. Som standard gemmer den en fil i .txt-format. Men du ved måske ikke, at du også kan gemme en Notesblok(Notepad) -fil i andre formater end .txt såsom PDF , HTML osv.
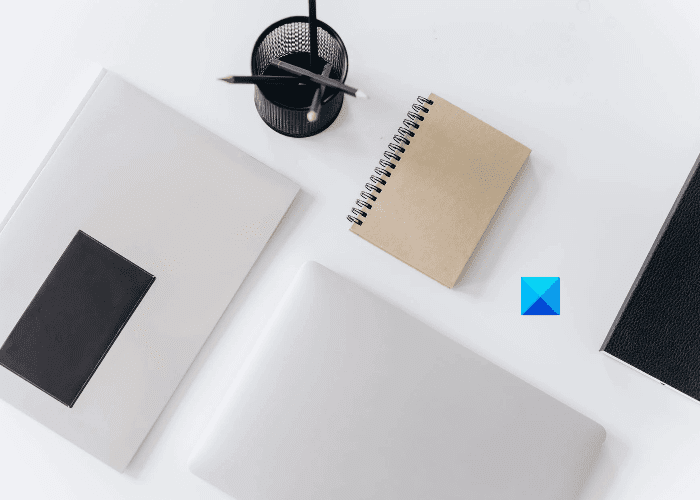
Sådan gemmer du Notepad -fil i HTML- og PDF -format
Her vil vi forklare processen for at gemme en Notesblok(Notepad) -fil i:
- PDF-format.
- HTML-format.
1] Gem en Notesblok(Notepad) -fil i PDF -format
Du kan gemme en Notesblok(Notepad) -fil som PDF ved at bruge Microsoft Print til PDF(Microsoft Print to PDF)(Microsoft Print to PDF) -funktionen. Det er en indbygget funktion i Windows , der lader brugere konvertere deres dokumenter fra ét format til PDF .

Følg nedenstående trin:
- Start Notesblok(Notepad) og åbn din fil i den.
- Gå nu til " File > Print ." Alternativt kan du også trykke på Ctrl + P -tasterne på dit tastatur. Et nyt Udskriv(Print) -vindue åbnes med forskellige muligheder.
- Du skal vælge indstillingen Microsoft Print til PDF(Microsoft Print to PDF) fra listen.
- Klik på knappen Udskriv(Print) .
- Navngiv din fil, vælg målmappen for at gemme den, og klik på knappen Gem(Save) .
Dette vil gemme din tekstfil i PDF -format. Du kan åbne den i en dedikeret PDF - læser som Adobe eller din webbrowser.
2] Gem en Notesblok(Notepad) -fil i HTML -format
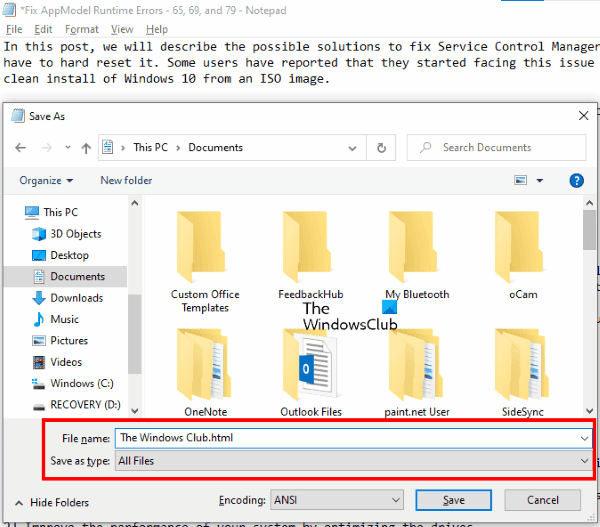
For at gemme en Notesblok(Notepad) -fil som HTML , skal du blot ændre dens udvidelse, mens du gemmer den. Lad os se, hvordan du gør dette:
- Start Notesblok(Notepad) på dit system, og åbn en tekstfil i den.
- Gå nu til " File > Save As ." Eller du kan blot trykke på Ctrl + Shift + S -tasterne på dit tastatur. Dette åbner vinduet Gem som .(Save As)
- Klik(Click) på rullemenuen ved siden af typen Gem som,(Save as type) og vælg Alle filer(All files) .
- Skriv .html i slutningen af filnavnet, og klik på knappen Gem(Save) .
Dette vil gemme din tekstfil i HTML -format. Dobbeltklik(Double-click) på den gemte fil, og den åbnes i din standard webbrowser.
Det er det.
Relaterede indlæg(Related posts) :
- Forskellen mellem Notesblok, WordPad og Word(Difference Between Notepad, WordPad, and Word) .
- Sådan sætter du Sticky Note eller Notesblok på skrivebordet .
Related posts
Indstil Notepad++ som standardeditor for .xml-filer i Windows 11/10
Sådan afinstalleres eller geninstalleres Notesblok i Windows 11/10
Sådan udskiftes Notepad med Notepad++ i Windows 11/10
Dark Mode Black Notesblok til Windows 11/10
WordPad eller Notepad mangler i Windows 11/10
Sådan udpakker og gemmer PDF-metadata i Windows 11/10
Hvad er PLS fil? Hvordan opretter man en PLS-fil i Windows 11/10?
Sådan bytter du harddiskdrev i Windows 11/10 med Hot Swap
Ret Bluetooth-lydforsinkelse i Windows 11/10
Sådan kontrolleres nedluknings- og opstartsloggen i Windows 11/10
Sådan kombinerer du PDF-filer i Windows 11/10
Sådan måler du reaktionstid i Windows 11/10
Sådan flettes flere billeder til en PDF i Windows 11/10
Notesblok åbner ikke i Windows 11/10
Sådan åbnes Systemegenskaber i Kontrolpanel i Windows 11/10
PDF-tekst forsvinder, når du redigerer eller gemmer fil i Windows 11/10
Sådan løses Disk Signature Collision-problem i Windows 11/10
Adobe Reader virker ikke i Windows 11/10
Sådan opretter du et hæfte fra PDF-dokument i Windows 11/10
Microsoft Publisher kan ikke gemme filen som PDF i Windows 11/10
