Sådan gemmer du Snapchat-videoer
Snapchat er en fantastisk platform til at sende diskrete, tidsindstillede videoer og billeder til venner og familie. Du kan dele ærlige scener og vigtige beskeder, i sikker viden om, at det indhold, du deler, ikke kan gemmes, medmindre du tillader det.
Desværre er det ikke altid en god ting, især hvis du selv ønsker at gemme en Snapchat -video. Hvis du vil vide, hvordan du gemmer Snapchat- videoer, skal du være opmærksom på nogle begrænsninger. Denne guide har alt, hvad du behøver at vide om at gemme Snapchat- videoer.

Kan du gemme Snapchat-videoer?
Det er muligt at gemme Snapchat -videoer, afhængigt af kilden. Hvis du selv har lavet videoerne, kan du eksportere dem til din kamerarulle, så du kan beholde dem på ubestemt tid og bruge dem uden for platformen. Dette virker til både Android- og iPhone-enheder.
Du kan også eksportere videoer, du modtager fra andre brugere, men kun hvis de har sendt videoerne som vedhæftede filer i en Snapchat- tekstchat. Du kan ikke gemme korte, tidsindstillede og fuldskærms Snapchat - videoer i selve appen. Du kan heller ikke gemme videoer, der vises som en del af en brugers Snapchat-historie(Snapchat story) .

Du kan kun gemme disse videoer ved at tage et skærmbillede eller en skærmoptagelse ved hjælp af en mobilskærmoptagelsesapp(mobile screen recording app) . Men hvis du prøver at tage skærmbilleder eller optagelser som denne, vil den anden bruger blive advaret.
Snapchat er en platform til engangsvideoer, så du skal være forsigtig, hvis du forsøger at gemme Snapchat- videoer, når du ikke burde. Dette kan ikke kun fremmedgøre dine forhold til videoafsendere, men det kan også blive betragtet som chikane og placere dig i strid med Snapchats(Snapchat) servicevilkår.
Gem dine egne Snapchat-videoer
Hvis du har optaget en video (eller taget et billede) i Snapchat -appen, kan du nemt gemme den, inden den sendes på både Android- og iPhone-enheder.
- For at gøre dette skal du åbne Snapchat -appen og optage en video ved at trykke på og holde knappen Optag(Record) nede i midten af appens kameravisning.

- For at gemme en Snapchat -video, du har optaget, skal du trykke på knappen Download i nederste venstre hjørne.
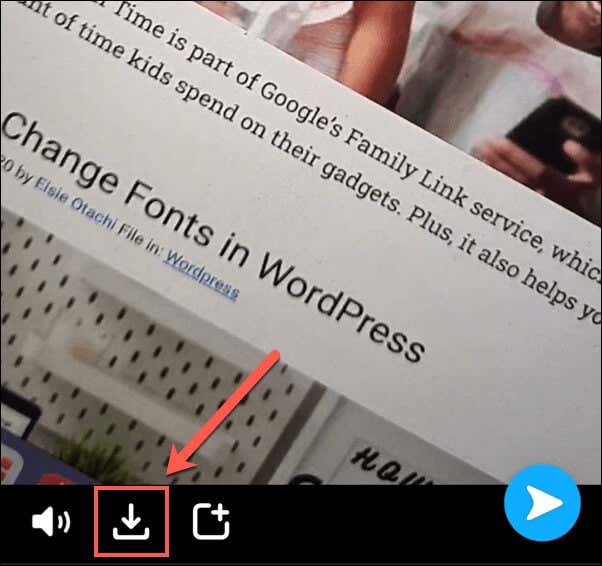
Den optagede video vil nu være tilgængelig i din enheds kamerarulle, så du kan bruge den andre steder.
Sådan gemmer du dine egne Snapchat-historievideoer(Your Own Snapchat Story Videos)
Snapchat-historier(Snapchat Stories) giver en oversigt over de sidste 24 timer for den pågældende bruger, og viser en udvalgt liste over aktiviteter, beskeder og mere. Du kan eksportere disse videoer, men du kan kun gøre dette, før videoerne udløber, medmindre videoerne er indstillet til automatisk at blive gemt i din Snapchat Memories - sektion.
- For at gemme en Snapchat Story -video skal du åbne Snapchat -appen og trykke på Bitmoji- eller Story -ikonet i øverste venstre hjørne.

- I sektionen Stories på din Snapchat -brugerprofil kan du vælge at gemme en enkelt Snapchat Story -video eller en hel dags Snapchat Story - videoer på én gang. For at gemme historievideoer(Story) fra en hel dag skal du trykke på menuikonet med tre vandrette prikker ved siden af sektionen (three horizontal dots)Min historie(My Story ) .

- I den nederste menu skal du trykke på Gem historie(Save Story ) for at gemme videoerne på din kamerarulle.

- Hvis du i stedet vil gemme en individuel Snapchat Story -video, skal du trykke på den individuelle video, der er angivet under My Story - sektionen i dit brugerprofilområde for at se den.

- Tryk på hamburgermenuikonet(hamburger ) i øverste højre hjørne for at få adgang til indstillingerne for den video.
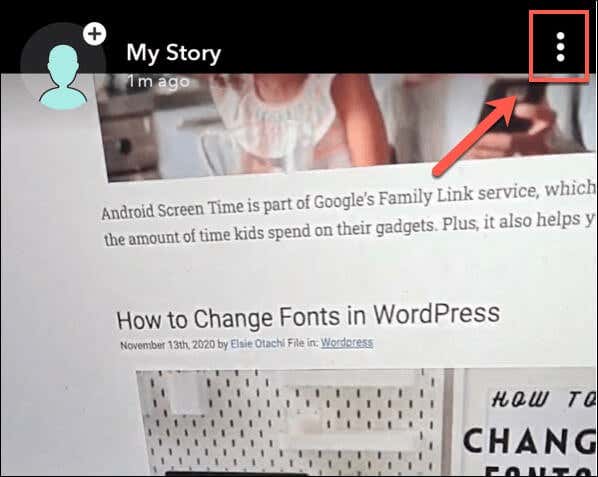
- For at gemme historievideoen skal du trykke på knappen Gem(Save) nederst.

Som med videoer, du tager privat, vil alle videoer, du gemmer fra din Snapchat-historie(Snapchat Story) , blive eksporteret til din enheds kamerarulle.
Gem vedhæftede Snapchat-videoer(Save Attached Snapchat Videos) fra andre brugere
Hvis du modtager en video som en vedhæftet fil i en Snapchat - tekstchat, så kan du gemme og eksportere den (forudsat at du har tilladelse til det). Hvis du gør dette, bliver afsenderen advaret, så du bør kun gøre dette, hvis du har fået tilladelse til det.
For at gemme en vedhæftet Snapchat -video skal du åbne Snapchat - chatten og derefter trykke og holde på den vedhæftede video. I pop op-menuen skal du trykke på indstillingen Gem til kamerarulle(Save to Camera Roll) for at eksportere videoen.

Dette vil gemme videoen på din kamerarulle, så du kan bruge andre steder.
Gem fuldskærms Snapchat-videoer(Save Full Screen Snapchat Videos) og historier
I modsætning til vedhæftede Snapchat -videoer kan du ikke gemme Snapchat - videoer i fuld skærm, der er sendt fra andre brugere. Disse er "typiske" Snapchat -beskeder, der er midlertidige efter hensigten. Ligeledes(Likewise) kan Snapchat-historier(Snapchat Stories) fra andre brugere ikke gemmes af andre brugere i selve Snapchat -appen.
Den eneste måde at undgå dette problem på er at bruge en mobil videooptager (eller at tage et skærmbillede, hvis du vil gemme et billede i stedet). Hvis du gør dette, vil den anden bruger straks blive advaret, og der er ingen vej uden om dette uden at bryde Snapchats servicevilkår.
iPhones har indbygget skærmoptagelsesteknologi, mens ejere af Android -enheder med (Android)Android 9 eller mindre skal installere en tredjepartsapp som AZ Screen Recorder . Android 10-enhedsejere kan bruge den indbyggede skærmoptagelsesfunktion i stedet.
- Android 10-brugere(Android 10 users) kan begynde en skærmoptagelse ved at stryge ned i deres meddelelsesmenu og trykke på ikonet Skærmoptager(Screen Recorder ) . Med denne tilstand aktiv, kan du derefter afspille en modtaget Snapchat -video eller Snapchat-historie(Snapchat Story) for at optage det indhold, du ønsker at gemme, før du trykker på skærmoptagerikonet(Screen Recorder ) igen for at stoppe optagelsen.
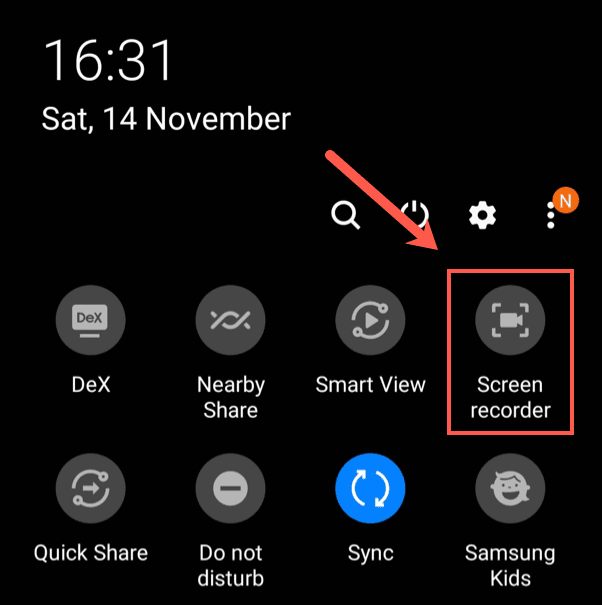
- iPhone-brugere(iPhone users) skal åbne appen Indstillinger(Settings ) på deres telefon for at begynde skærmoptagelse. Derfra skal du trykke på Control Center > Customize Controls og trykke på + (plus) -ikonet ved siden af indstillingen Skærmoptagelse(Screen Recording ) for at tilføje det til menuen Kontrolcenter(Control Center) .

- Med skærmoptagelse aktiveret skal du åbne kontrolcenteret(Control Center ) ved at stryge op fra øverste højre hjørne (eller nederst, afhængigt af din iPhone-model). I kontrolcenteret(Control Center) skal du trykke på det hvide cirkulære(white circular) ikon og derefter trykke på Start optagelse(Start Recording ) for at starte optagelsesprocessen.

- Optag den modtagne Snapchat -video eller Snapchat-historien(Snapchat Story) , og åbn derefter kontrolcenteret(Control Center) igen . Derfra skal du trykke på det røde cirkulære( red circular) ikon igen for at stoppe optagelsen.
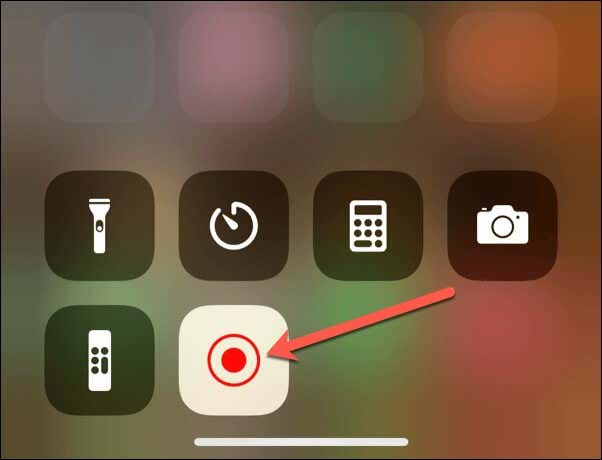
- Som nævnt skal Android 9 (og ældre) brugere(Android 9 (and older) users) installere en app som AZ Screen Recorder for at optage andre brugeres Snapchat - videoer og historier(Stories) . I AZ Recorder -appvinduet skal du trykke på Optag(Record ) -ikonet nederst til venstre for at begynde optagelsen.

- Med app-optagelsen skal du åbne Snapchat-historien(Snapchat Story) eller videoen for at afspille og optage den. Vend tilbage til appen, og tryk derefter på Optag(Record) - ikonet igen for at afslutte optagelsen og gemme den på din kamerarulle.

Få mest muligt ud af Snapchat
Nu hvor du ved, hvordan du gemmer Snapchat- videoer, kan du begynde at gemme dine vigtigste minder. Du kan tage dette et skridt videre ved at bruge Snapchats(Snapchat) egen Memories - sektion for at se en liste over tidligere gemte Snaps . Gør dette ved at stryge op fra bunden i Snapchats(Snapchat) kameravisningstilstand.
Platformen er ikke for alle, så hvis du er bekymret for din sikkerhed, så sørg for, at du har implementeret de bedste Snapchat-privatlivstip(best Snapchat privacy tips) , inklusive at skjule dine detaljer for ukendte brugere. Du kan også ændre dit Snapchat-brugernavn(change your Snapchat username) eller, hvis du vil, slette din Snapchat-konto(delete your Snapchat account) og slette dine data helt.
Related posts
Sådan downloader du Twitch-videoer
Sådan downloades Reddit-videoer
Sådan redigeres GoPro-videoer
Sådan finder du de mest sete videoer på YouTube
Sådan ændrer du dit Snapchat-brugernavn
Sådan gør du YouTube-videoer mindre
Hvad er Discord Streamer Mode, og hvordan man konfigurerer det
Sådan opretter du en gennemsigtig baggrund i GIMP
Sådan gemmer du alle dine billeder og videoer i skyen
3 måder at tage et billede eller en video på en Chromebook
Sådan finder du minder på Facebook
Sådan finder du de bedste Discord-servere
Sådan downloader du Vimeo-videoer til offlinevisning
4 måder at finde de bedste internetmuligheder (ISP'er) i dit område
Sådan downloader du TikTok-videoer
Sådan slår du Caps Lock til eller fra på Chromebook
Sådan downloades og installeres Peacock på Firestick
Sådan bruges Discord Spoiler-tags
Sådan poster du en artikel på Linkedin (og bedste tidspunkter at poste)
7 hurtige rettelser, når Minecraft bliver ved med at gå ned
