Sådan gendanner du en tidligere version af Document i OneDrive
Under samarbejdet begår nogen nogle gange nogle fejl. Eller det kan nogle gange være nødvendigt for dig at kontrollere det aktuelle dokument i forhold til originalen. Det kan også ske, at det aktuelle dokument er blevet korrupt eller beskadiget. I sådanne tilfælde har du mulighed for at gendanne eller gendanne tidligere versioner(restore previous versions) af en fil eller et dokument i OneDrive .
Gendan tidligere version af filen i OneDrive til personlig brug(Personal Use)
I det personlige OneDrive(personal OneDrive) skal du bruge OneDrive -appen til skrivebordet for at gendanne tidligere versioner af dokumentet. Til Windows 8.1 og Windows 10 er OneDrive -appen der som standard. Du skal bare åbne dokumentegenskaberne og se, om nogen tidligere versioner er tilgængelige. Det gør du ved at højreklikke på dokumentet. I menuen, der vises, skal du vælge Egenskaber(Properties) og gå til fanen Forrige version(Previous Version) . Fra listen over tidligere versioner skal du vælge den version, du ønsker, og gendan den.
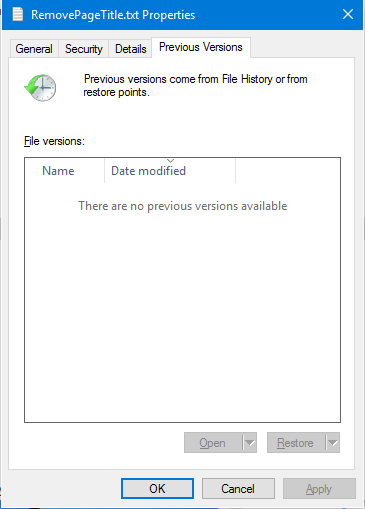
I nogle tilfælde kan du ikke se tidligere versioner som på billedet. Dette kan ske, fordi systembeskyttelse(System Protection) er slået FRA(OFF) for det pågældende drev. For at kunne gendanne den tidligere version af dokumenter i Windows 10 , skal du sørge for at slå Systembeskyttelse TIL(ON System Protection) . Du kan gøre dette fra Kontrolpanel(Control Panel) -> System -> Systembeskyttelse(System Protection) -> Drevbogstav(Drive Letter) -> ON/OFF .
Gendan tidligere version af dokumentet i OneDrive for Business
Hvis du bruger OneDrive for Business og ikke kortlægger det til dit lokale drev, kan du gendanne den tidligere version af dokumentet i OneDrive ved hjælp af OneDrive -webplaceringen.
- Åbn den browser, du bruger
- Gå til relateret OneDrive-konto
- Naviger til filen eller dokumentet, hvis tidligere version skal gendannes
- Højreklik og vælg Versionshistorik(Version History)
- Klik på Gendan(Click Restore) , mens du vælger den version, du ønsker
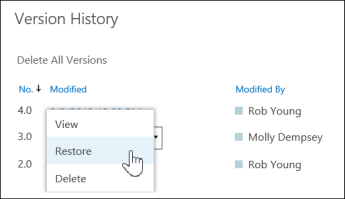
Bemærk, at når du gendanner et dokument ved hjælp af ovenstående metode, bliver det aktuelle dokument en tidligere version, som du kan gendanne igen, hvis du ønsker det.
Bemærk også, at hvis dokumentversionshistorik(Document Version History) er slået FRA, vil du ikke være i stand til at gendanne tidligere versioner, fordi der ikke er gemt tidligere versioner. Hvis du ikke kan se nogen tidligere versioner, der bruger ovenstående metode, kan du prøve følgende:
- I øverste højre hjørne skal du klikke på Indstillinger(Settings) og derefter på webstedsindhold(Site Contents)
- Placer markøren på Dokumenter(Documents) , og når tre prikker (også kaldet ellipser(ellipses) ) vises, skal du klikke på prikkerne
- Fra den undermenu, der vises, skal du klikke på INDSTILLINGER(SETTINGS)
- Igen, vælg Versionsindstillinger(Version Settings)
- Sørg for, at Opret (Create Major Versions)hovedversioner(Document Version History) er markeret under Dokumentversionshistorik
Nogle gange kan du muligvis ikke se mulighederne. I så fald skal du kontakte din netværksadministrator, da personen kan have ændret brugerrettigheder.
Related posts
Deaktiver OneDrive-notifikationer, når synkronisering automatisk stopper
Ret OneDrive fejlkode 0x8004de40 på Windows 11/10
Ret OneDrive-fejlkode 0x8007016a
OneDrive Error 0x80070194, Cloud-filudbyderen afsluttede uventet
Tillad OneDrive at deaktivere tilladelsesarv i skrivebeskyttede mapper
Sådan løses OneDrive-synkroniseringsproblemer på Windows 11/10
Sådan rettes OneDrive-fejlkode 0x8004de25 eller 0x8004de85
Sådan tilføjer og synkroniserer du flere OneDrive-konti til min computer
Fjern Flyt til OneDrive fra kontekstmenuen i Windows 10
OneDrive-miniaturebilleder vises ikke på Windows 11/10
Upload blokeret, Log ind for at gemme denne fil, eller Gem en kopifejl i OneDrive
Sådan sikrer du OneDrive-konto
Sådan tilføjes OneDrive-synkroniseringsindstillinger i Local Group Policy Editor
Sådan fjerner du link, ekskluderer eller fjerner en mappe fra OneDrive i Windows 11/10
Microsoft OneDrive Privatlivsindstillinger og -politik forklaret
Nulstil OneDrive for at løse OneDrive-problemer på Windows 11/10
Dette element eksisterer muligvis ikke eller er ikke længere tilgængeligt - OneDrive-fejl
Sådan slukker du OneDrive På denne dag notifikation på Windows 11/10
Noget gik galt Fejlkode 102 i OneDrive
Cloud-synkroniseringsmotoren kunne ikke validere de downloadede data
