Sådan gendanner du slettede skrifttyper i Microsoft Office
I dette indlæg hjælper vi dig med, hvordan du gendanner slettede skrifttyper i Microsoft Office( restore deleted fonts in Microsoft Office) . Over en periode har du muligvis fjernet nogle skrifttyper, som du sjældent eller aldrig bruger, mens du arbejder med MS Word , Excel eller andre Office- produkter. Hvis du vil have de slettede skrifttyper tilbage, så er der nogle enkle muligheder, der kan hjælpe dig. Dette indlæg dækker disse muligheder.
Gendan slettede skrifttyper i Microsoft Office
Du har følgende fire muligheder:
- Reparationskontor
- Download og installer slettede skrifttyper manuelt
- Tilføj slettede skrifttyper til mappen Fonts
- Brug Systemgendannelse.
1] Reparationskontor
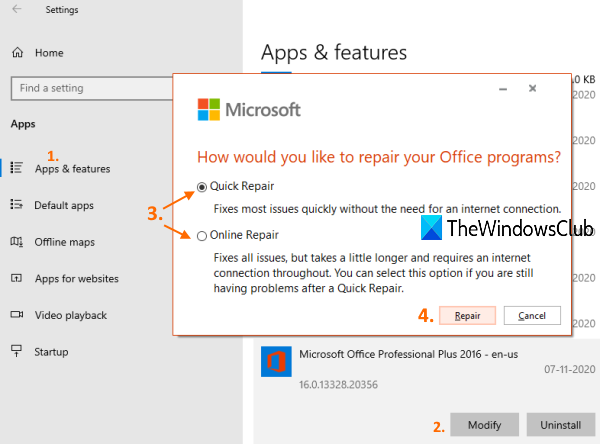
Dette er en af de nyttige muligheder for at gendanne skrifttyper fjernet fra MS Office . Du skal blot prøve at reparere Office og kontrollere, om du får de slettede skrifttyper tilbage.
Til dette skal du gå til siden Apps og funktioner(Apps & features) i appen Indstillinger og bruge indstillingen (Settings)Rediger(Modify) for den installerede version af MS Office til at starte reparationsprocessen.
Microsoft Office tilbyder både offline reparation(offline repair) og online reparation(online repair) for at løse forskellige problemer. Dette fungerer muligvis også for fjernede skrifttyper.
2] Download og installer slettede skrifttyper manuelt
Hvis du ikke får nogen hjælp efter at have repareret MS Office , skal du manuelt downloade skrifttyper og installere dem. Heldigvis er der mange tjenester tilgængelige for at få skrifttyper(services available to get fonts) . Brug disse kilder til at downloade TrueType- eller OpenType- skrifttyper, som du har brug for, og installer derefter disse skrifttyper. Du kan også downloade og installere skrifttyper fra Microsoft Store .
Åbn derefter MS Word(MS Word) eller andre Office- produkter, og kontroller, om du får den skrifttype, der blev slettet. Det burde virke.
3] Tilføj(Add) slettede skrifttyper til mappen Fonts
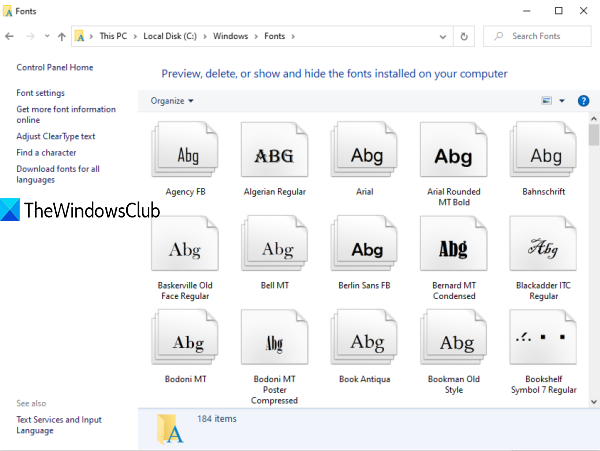
MS Office -skrifttyper kan findes i mappen Fonts i Windows . Du kan få adgang til den mappe og indsætte dine MS Office -skrifttyper i den mappe for at gendanne fjernede skrifttyper. Før du gør det, skal du udpakke zip-filen (hvis nogen) af din skrifttype for at kopiere den. Derefter skal du få adgang til denne sti:
C:\Windows\Fonts
Indsæt skrifttypen i den mappe.
Læs(Read) : Sådan installeres skrifttyper i Windows 10 .
4] Brug Systemgendannelse
Gendannelse af dit system til et tidligere punkt er en anden praktisk mulighed for at gendanne fjernede skrifttyper i Microsoft Office . Det fungerer dog kun, når dit systemgendannelsespunkt er slået til,(system restore point is turned on) og du har oprettet nogle gendannelsespunkter. Hvis der ikke er noget gendannelsespunkt, hjælper denne mulighed dig ikke.
Det, du skal gøre, er at få adgang til dine systemgendannelsespunkter og bruge et gendannelsespunkt for en bestemt dato og tid. Følg trinene for at gendanne din pc til den pågældende dato og klokkeslæt. Det vil også påvirke andre applikationer, programmer osv. Så brug denne mulighed forsigtigt.
Disse er nogle nyttige måder at gendanne slettede skrifttyper i Microsoft Office .
Related posts
Sådan tilføjer du nye skrifttyper til Microsoft Word
Sådan bruger du Measurement Converter i Microsoft Office
Adgang nægtet til installationskilden - Microsoft Office-fejl
Sådan tilføjer du Dropbox som en skytjeneste til Microsoft Office
Sådan ændres dokumenttemafarver i Microsoft Office-programmer
3 måder at beskytte en Excel-fil med adgangskode
Sådan ændres indstillinger for kontobeskyttelse i Microsoft Office
Sådan konverteres Word til JPEG (3 måder)
5 måder at indsætte et kvadratrodssymbol i Word
Sådan kopieres og indsættes værdier uden formler i Excel
Microsoft Word er holdt op med at virke [LØST]
Fix Excel venter på, at et andet program fuldfører en OLE-handling
Mangler Tegneværktøjsfanen i Microsoft Office-båndet? Tilføj det således!
Sådan downloader du tidligere versioner af Microsoft Office
Sådan gendannes problemer med datakorruption i Microsoft Outlook
Opret udfyldelige formularer i Microsoft Word
4 måder at indsætte gradsymbolet i Microsoft Word
Fejl, referencekilde blev ikke fundet - Microsoft Office-problem
Sådan opsætter du 1 tomme margener i Microsoft Word
Sådan starter du Microsoft Word i fejlsikret tilstand
