Sådan gendanner du slettede teams og kanaler i Microsoft Teams
Microsoft Teams giver dig mulighed for at få dit team på samme side med gruppechat, onlinemøder, opkald og webkonferencer. Hvis du er interesseret i at lære de nødvendige trin for at gendanne slettede teams og kanaler(Channels) i Microsoft Teams , skal du følge instruktionerne i dette indlæg.
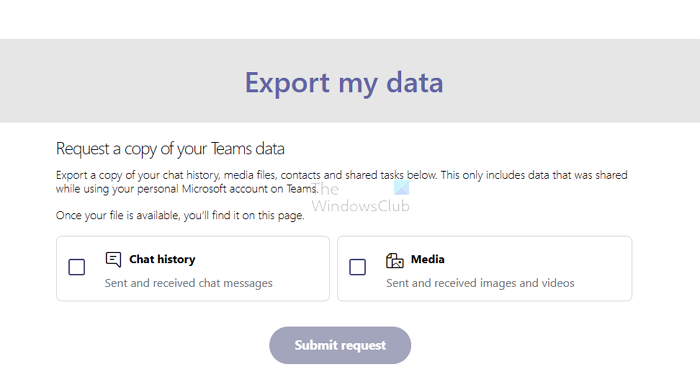
Gendan slettede teams og kanaler(Channels) i Microsoft Teams
Nogle gange kan administratorer ved et uheld slette et team eller en kanal, når de arbejder i Microsoft Teams . Når dette er gjort, opbevares det slettede eller fjernede hold/kanal i "papirkurven" i 30 dage. Som sådan kan den gendannes hurtigt fra bin . For det-
- Gendan slettede teams i Microsoft Teams
- Gendan slettede kanaler(Channels) ved at åbne kanalliste(Channels) .
Lad os fortsætte.
1] Gendan slettede teams(Restore Deleted Teams) i Microsoft Teams
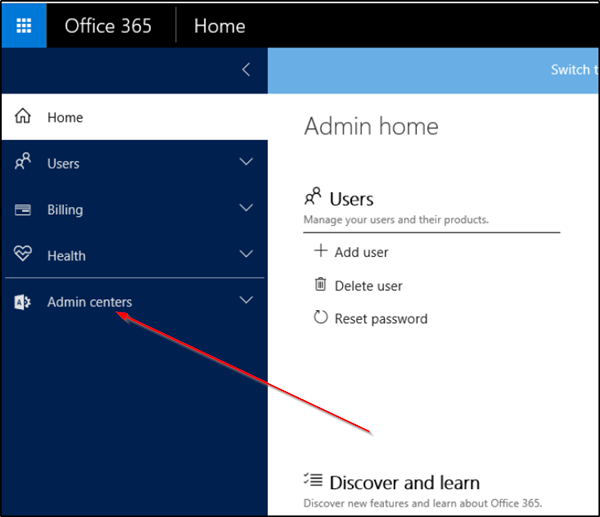
Få adgang(Access) til din Office 365 Admin Portal , og gå derefter til ' Exchange Admin Center ' .
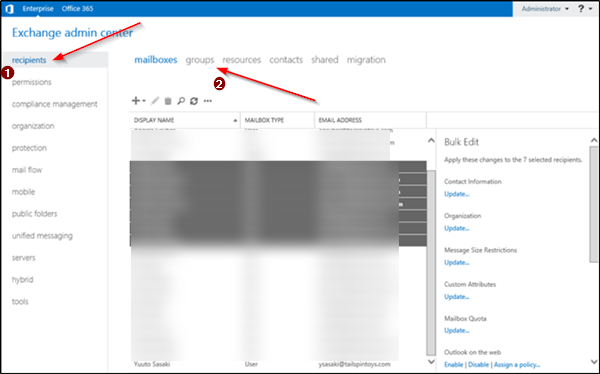
Vælg derefter listen "Gruppe", som er synlig under menuen "Modtagere".
Bekræft(Confirm) det hold, der blev slettet, men du vil gerne gendanne shows på listen.
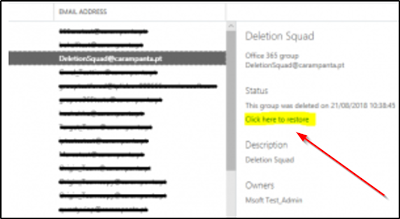
Når du ser det, skal du klikke på linket ' Klik her for at gendanne(Click here to restore) ' ved siden af holdet.
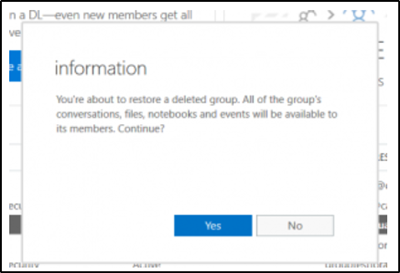
Når du bliver bedt om det, skal du bekræfte gendannelsesanmodningen.
Gruppen skal vises som aktiv med det samme. Gå nu tilbage til Office 365 Admin Portal , og vælg 'Grupper' under menuen 'Grupper'.
Her skal du bekræfte, at gruppen er synlig. Vent op til 24 timer på, at replikationen finder sted. Når processen er færdig, vil alle dine beskeder, filer, stik, faner osv. blive synlige.
Bemærk(Please) venligst, at når du vælger at slette et team inden for Microsoft Teams , godkender du også dets sletning fra hele Office 365 -gruppen(Group) .
2] Gendan slettede kanaler(Restore Deleted Channels) ved at få adgang til listen "Kanaler".
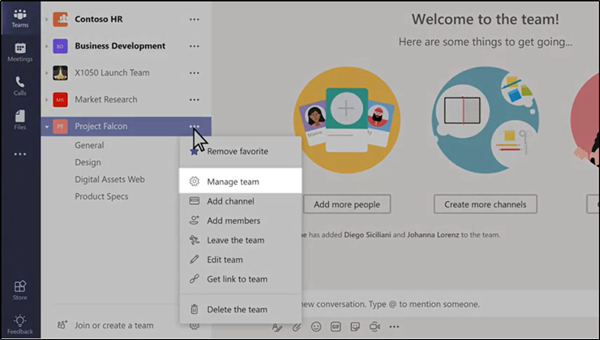
Hvis du ved et uheld har slettet kanalen, skal du klikke på muligheden ' Mere(More) ' (synlig som tre vandrette prikker) ved siden af den og vælge ' Administrer hold(Manage Teams) ' som vist på skærmbilledet ovenfor.
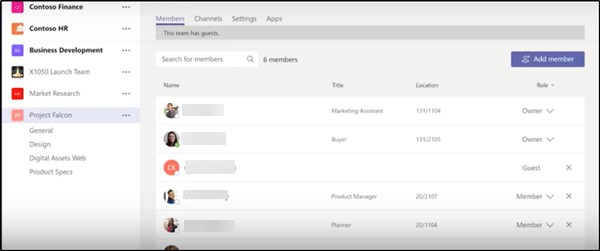
Flyt til højre rude og få adgang til listen 'Kanaler', og kanalen vises under listen ' Slettet(Deleted) '.
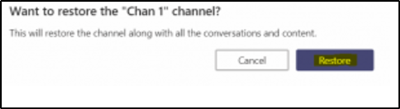
, tjek knappen 'Gendan' markeret ud for den.
Bekræft gendannelsen via prompt-
Processen med at gendanne teamet i Microsoft Teams kan tage op til 24 timer.
Efter at have ventet op til 24 timer, skal du vende tilbage til Microsoft Teams . også kanaler. Med disse enkle trin kan du derfor træffe hurtige handlinger for at afhjælpe problemet og gendanne det slettede team og den slettede kanal rettidigt.
Billedkilder(Image sources) : Microsoft.com.
Hvor længe bliver en slettet kanal i teams?
Ifølge Microsoft kan de slettede kanaler gendannes inden for 30 dage. Det er grunden til, at slettede kanaler tælles med i den samlede grænse på 200 kanaler pr. hold. Så hvis du leder efter din kanal efter 30 dage, vil du ikke være i stand til at gendanne den, da den automatisk slettes.
Hvordan kan jeg gendanne min teamchathistorik?
Gendannelse af slettede filer fra en privat chat kræver, at du tjekker papirkurven(Recycle Bin) i din OneDrive-instans. For at gendanne slettede filer fra en kanal skal du bede teamejeren(Team Owner) om at tjekke papirkurven(Recycle Bin) på det underliggende SharePoint-websted(SharePoint Site) .
Hvordan eksporterer jeg Microsoft Teams Chat og Data ?
Gå til Microsoft Privacy-(Microsoft Privacy pag) siden , log ind med din konto, og klik på Microsoft Teams . Du kan derefter vælge at anmode om en kopi af dine Microsoft Teams -data, inklusive chathistorik(Chat) , medier(Media) eller andre elementer såsom kontakter, delte opgaver og kalender.
I hope it helps!
Related posts
Sådan tilføjer du Zoom til Microsoft Teams
Sådan installeres Microsoft Teams på Linux og macOS
Sådan roser du nogen på Microsoft Teams for deres veludførte arbejde
Du går glip af noget. Bed din administrator om at aktivere Microsoft Teams
Deaktiver læsekvitteringer i Microsoft Teams for teammedlemmerne
Sådan optager du Microsoft Teams-møde på pc eller mobil
Rette: Microsoft Teams kan ikke indlæse eller sende billeder i chat
Bedste pædagogiske apps til Microsoft Teams til lærere og elever
Hvordan Microsoft Teams sporer din aktivitet, og hvordan man stopper den
Sådan bruger du brugerdefinerede baggrunde i Microsoft Teams
Sådan sløres baggrunden i Microsoft Teams-møde
Bedste produktivitetsapps til Microsoft Teams
Sådan stopper du Microsoft Teams i at åbne automatisk i Windows 11/10
Moderne godkendelse mislykkedes, Statuskode 4c7 - Microsoft Teams-fejl
Sådan bruger du Share Tray i Microsoft Teams til at dele indhold på møderne
Sådan bruger du Snapchat-kamerafilter på Microsoft Teams og Skype
Mikrofonen virker ikke i Microsoft Teams på Windows 11/10
Sådan bruger du IP-kamera-apps med Microsoft Teams og Skype
Videodeling er deaktiveret af administratoren i Microsoft Teams
Skifter Microsoft Teams-status fra Ikke til stede til Tilgængelig
