Sådan gendannes lyd- eller lydikonet til din Windows-proceslinje
Hader du ikke, når du skal justere lydstyrken på din computer kun for at opdage, at ikonet mangler på proceslinjen? Her er et hurtigt tip, som jeg tænkte, jeg ville skrive, da det sker for mig hele tiden! Processen for at få dit lydstyrkeikon tilbage er ikke særlig kompliceret, så her er det! Det er dog forskelligt afhængigt af hvilket operativsystem du kører. I denne artikel vil jeg nævne Windows XP og Windows 7/8 .
Windows XP Volume Ikon
Først skal du klikke på Start og derefter Kontrolpanel(Control Panel) for at komme til computerens indstillinger:
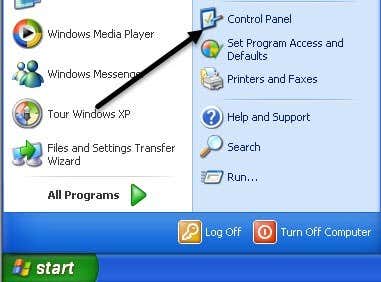
Klik derefter på ikonet Lyde og lydenheder(Sounds and Audio Devices) i kontrolpanelet(Control Panel) . Hvis du ikke kan se ikonet, er du muligvis i kategorivisning(Category View) . Skift til klassisk visning(Classic View) ved at klikke på den første mulighed øverst til venstre.
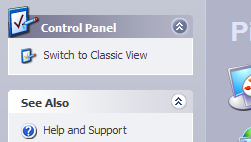

Personligt kan jeg bedre lide Classic View , da det er nemmere at komme hurtigt til det, du vil. Når du åbner dialogboksen, burde du allerede være på fanen Lydstyrke(Volume) .

Du vil bemærke, at " Placer lydstyrkeikonet på proceslinjen(Place volume icon in the taskbar) " er enten markeret eller umarkeret. Hvis det allerede er markeret, og ikonet ikke vises, skal du fjerne markeringen i feltet og derefter klikke på Anvend(Apply) . Marker afkrydsningsfeltet igen, og klik derefter på Anvend(Apply) igen. Nu skulle dit ikon vises på proceslinjen.

Windows 7/8 Volume Ikon
I Windows 7 og Windows 8 fik proceslinjen en enorm fornyelse, og så er processen helt anderledes. Også i Windows 7/8 kan proceslinjeikoner nu kombineres. Dette er grundlæggende for at spare plads og få din proceslinje til at se mindre rodet ud. Det er rart, men dit volumenikon kan faktisk bare være i de grupperede ikoner i stedet for dets eget ikon på proceslinjen, så sørg for at tjekke det først. Du kan altid trække ikonet tilbage til hovedafsnittet på proceslinjen.
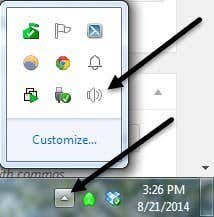
Hvis du går til kontrolpanelet(Control Panel) og klikker på Lyde(Sounds) i Windows 7/8 , vil du ikke se nogen afkrydsningsboks for tilføjelse af ikonet til proceslinjen, men i stedet alle lydindgange og -udgange på dit system.

Dette giver faktisk mening, fordi proceslinjeikonet skal styres af proceslinjeindstillingerne. I Windows 7/8 skal du tilpasse proceslinjen for at skjule eller se lydstyrkeikonet. For at gøre det skal du blot højreklikke hvor som helst på proceslinjen og vælge Egenskaber(Properties) .

Nu skal du klikke på knappen Tilpas(Customize) under meddelelsesområdet(Notification area) .
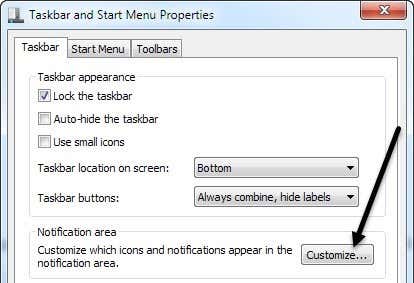
I dialogboksen Notification Area Icons er der to ting, du skal kontrollere. Først(First) skal du sørge for, at lydstyrkeikonets adfærd er indstillet til Vis ikon og meddelelser( Show icon and notifications) .

Derefter, mod bunden af skærmen, skal du gå videre og klikke på Slå systemikoner til eller fra(Turn system icons on or off) .

Sørg(Make) for, at lydstyrkeikonet er indstillet til Til(On) .
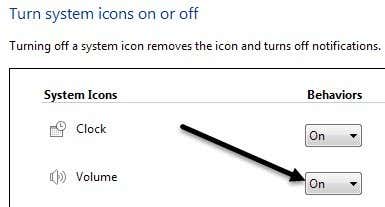
Det er det! Nogle gange sker dette meget, især efter du genstarter din computer eller logger af. Hvis lydikonet bliver ved med at forsvinde igen og igen, skal du opdatere driveren til dit lydkort. Du kan gøre dette ved at gå til computerproducentens websted og downloade det derfra, dvs. Dell - support osv. Eventuelle spørgsmål, skriv en kommentar. God fornøjelse!
Related posts
Sådan tilføjes genveje til Windows-proceslinjen
Sådan ændres skrivebordsikonafstand i Windows 11/10
Sådan gemmer du dit skrivebordsikonlayout i Windows XP, 7, 8
Sådan ændres skrivebordsikonstørrelse i Windows
Er din Windows-proceslinje forsvundet?
Skift drevbogstav i Windows til en ekstern USB-enhed
Beskæftiger du dig med for mange skrifttyper i Windows?
Sådan ændres standardbrowser på Windows, Mac, iPhone og Android
Sådan kortlægger du et netværksdrev i Windows
Sådan tildeler du en statisk IP-adresse til en Windows 11/10 pc
Windows 10 & Windows 7 RAM-krav – Hvor meget hukommelse har du brug for?
Sådan gendannes utilsigtet slettede filer i Windows
Slå Windows Tablet PC-komponenter til i Windows
Sådan optimeres personsøgningsfilen i Windows
Slå indeksering fra i Windows for bedre ydeevne
Skift Windows opstarts- og nedlukningslyde
Hvorfor du ikke længere bør bruge Windows XP
Sådan optager du Skype-opkald på Windows, Mac, iPhone og Android
Sådan signeres en PDF-fil på Windows
Sådan opretter du en skjult netværksandel i Windows
