Sådan gendannes problemer med datakorruption i Microsoft Outlook
Sådan gendannes problemer(Data Corruption Issues) med datakorruption i Microsoft Outlook : Recovery Toolbox til Outlook(Recovery Toolbox for Outlook) repræsenterer en kraftfuld datagendannelsessoftware til reparation af e-mail-poster i OST- eller PST -format. Typisk kan tabet af Outlook -indhold blive et reelt problem, uanset hvilken computer det fandt sted: enten i et arbejdsmiljø eller hjemme-pc. Denne software giver mulighed for at genvinde adgang til korrupte Outlook -mapper, uanset oprindelsen af datakorruptionsproblemet. Faktisk skal softwaren købes. Microsoft Outlook foreslår dog en gratis måde at gendanne data på, nemlig Inbox Repair Tool, prøv at sammenligne. Det kan være et godt alternativ for mere erfarne brugere, men bemærk, at brugen af software kræver avancerede tekniske færdigheder. Tværtimod er Recovery Toolbox til Outlook(Recovery Toolbox for Outlook)(Recovery Toolbox for Outlook) nyttig for alle; begyndere og eksperter kan bruge det.

Bemærk:(Note:) Dette er et sponsoreret indlæg på vegne af Recovery Toolbox.
Softwaren analyserer data effektivt og gendanner alle elementer: beskeder, kontakter, kalendere og andre detaljer, der er gemt i korrupte mapper i Microsoft Outlook . Ligesom denne e-mail-klient kan Recovery Toolbox for Outlook fungere med enhver version af Microsoft Windows uden begrænsninger for filstørrelse og årsag til datakorruption. Samtidig er der mangler i den registrerede version af softwaren. Demoversionen af dette e-mailgendannelsesværktøj har visse begrænsninger. Lad os se nærmere på, hvordan det virker, og hvordan man installerer demoversionen af Recovery Toolbox til Outlook.(Recovery Toolbox for Outlook. )Installationen af software bør ikke være et problem, du skal blot downloade installationsfilen til programmet og klikke på den for at installere. Til sidst kan brugere klikke på genvejen til Recovery Toolbox for Outlook for at begynde at arbejde og fortsætte til gendannelsen af den beskadigede postkasse.
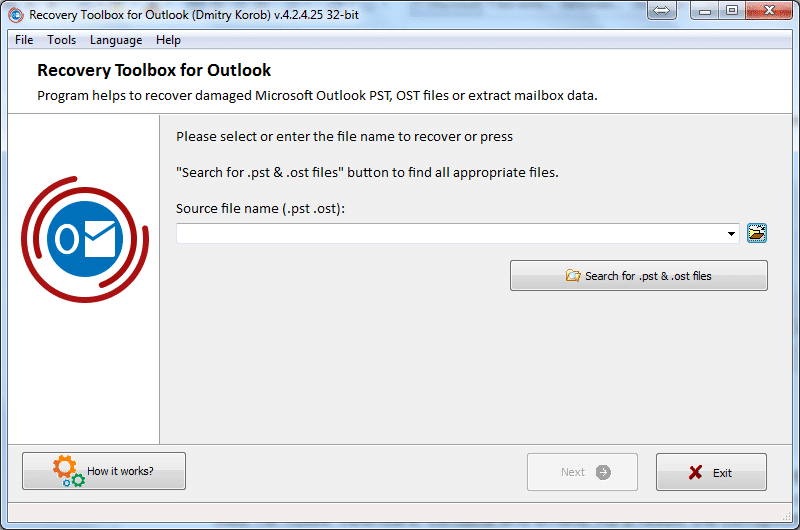
Dette vindue vises efter åbningen af Recovery Toolbox til Outlook(Recovery Toolbox for Outlook) . Brugere bliver bedt om at vælge en fil i OST- eller PST -format for at gendanne, intet ekstra. Knappen med navnet "Hvordan virker det?" (“How it works?”)åbner et websted for en softwareudvikler med detaljerede retningslinjer, hvis du gerne vil vide mere om processen med e-mailgendannelse. Desuden er det ikke nødvendigt, fordi applikationen guider brugerne gennem gendannelsesprocessen trin for trin, alle handlinger er tydeligt intuitive.
I det første trin bliver brugerne bedt om at vælge en postkasse, som Microsoft Outlook skal formatere. Recovery Toolbox til Outlook(Recovery Toolbox for Outlook) understøtter to formater: OST og PST . Klik(Click) på knappen Åbn fil, og vælg en fil fra et bestemt format, der skal analyseres, det skulle være nemt, fordi Microsoft Outlook altid holder brugernes postkasser på et enkelt sted. Stien kan dog ændres. Hvis du ikke kender en ny sti, kan du prøve at søge efter Outlook - filer ved hjælp af følgende knap:

Et andet pop op-vindue vises, hvor brugere kan indsnævre søgningen ved at vælge en enkelt disk til opslag eller endda en separat diskmappe.

Til allersidst skal du sørge for, at en korrekt fil er valgt, og du kan starte analysen med Recovery Toolbox til Outlook.(Recovery Toolbox for Outlook.)
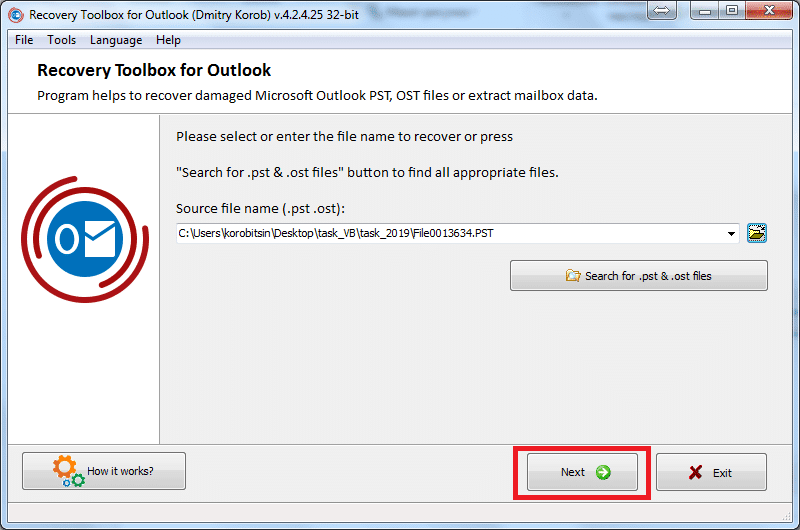
På dette stadium er det nødvendigt at klikke på Næste( Next) -knappen, så applikationen flytter til valg af driftstilstand, skal være enten gendannelses- eller konverteringstilstand.

Gendannelsestilstanden tillader reparation af beskadigede OST- eller PST -filer og eksport af data til rene og ubeskadigede filer, så de kan åbnes i Microsoft Outlook . Der er ingen grund til at undersøge årsagen til problemet med datakorruption. Dette værktøj vil vælge den korrekte datagendannelsesmotor og anvende den. Tværtimod tillader konvertertilstanden at hente en ren fil i OST -format og konvertere den til en fil i PST -format.

Herefter flytter softwaren til analysestadiet, hvor den pågældende fil åbnes. Under analysen af den valgte postkasse forsøger værktøjet at gendanne data, når det er muligt. Recovery Toolbox til Outlook(Recovery Toolbox for Outlook) har intelligente algoritmer til e-mailgendannelse. Samtidig belaster analysen ikke systemet væsentligt, så brugere kan udføre andre opgaver under udførelsen af filreparation.

Se på de gendannede data, så snart analysen er afsluttet, Recovery Toolbox til Outlook(Recovery Toolbox for Outlook ) genskaber strukturen af beskadiget postkasse i 2 ruder: den venstre rude viser listen over mapper, fundet i den tidligere valgte postkasse, den højre paneldeltagere alle elementer, gemt i mappen. På dette stadium kan brugere gennemse listen over mapper og elementer og kontrollere, hvilke der er gendannet. Bemærk dog, at den gratis version af Recovery Toolbox til Outlook(Recovery Toolbox for Outlook) har nogle begrænsninger; det er nødvendigt at købe en fuld version af software for at slippe af med begrænsninger.

Det følgende trin indebærer et udvalg af gendannelsesoutput. Applikationen foreslår at gemme data separat eller genopbygge en ny PST -fil. Ikke desto mindre er det den sidste fase af e-mailgendannelse. Så snart det er afsluttet, lukker Recovery Toolbox til Outlook(Recovery Toolbox for Outlook) , og de gendannede data kan genbruges.
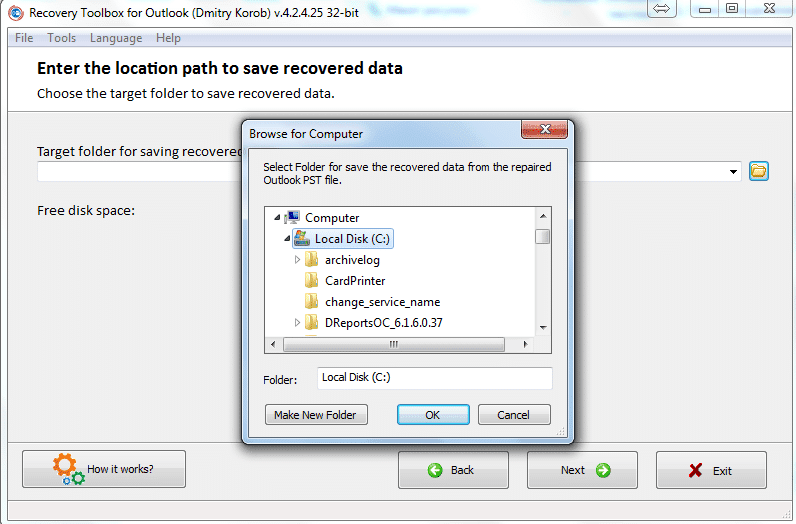
I nogle virksomheder forbyder IT-afdelingen installation af software på klientcomputere. Læs også Sådan installeres software uden administratorrettigheder. (How to Install Software Without Admin Rights.). Læs også Sådan installeres software uden administratorrettigheder. (How to Install Software Without Admin Rights.). Udvikleren af e-mailgendannelsessoftware tilbyder en anden tilgang: online datagendannelsestjenester. Der er to onlinetjenester relateret til Recovery Toolbox til Outlook(Recovery Toolbox for Outlook) .
Den første tillader fjernreparation af beskadigede filer: https://outlook.recoverytoolbox.com/online/ . Denne service er billigere end offlineversionen af softwaren. På grund(Due) af fraværet af lokal værktøjsinstallation har brugere lov til at foretage en gendannelse fra enhver computer, bærbar eller tablet, det er ligegyldigt, hvilket operativsystem der bruges i inputenheden.

For at udføre gendannelsen ved hjælp af denne mulighed skal du vælge en fil, der skal uploades, registrere en gyldig e-mailadresse, angive en CAPTCHA -kode og klikke på Næste(Next) trin-tasten. Tjenesten vil forsøge at gendanne denne fil og foreslå at downloade en gendannet postkasse, så snart analysen er afsluttet. Brugere kan uploade beskadigede filer, oprettet i enhver version af Microsoft Outlook .

Den anden tillader fjernkonvertering af OST-PST- filer: https://osttopst.recoverytoolbox.com/online/ . Som en tidligere tjeneste indebærer denne upload af postkassen uden behov for at installere tredjepartssoftware på en lokal computer.
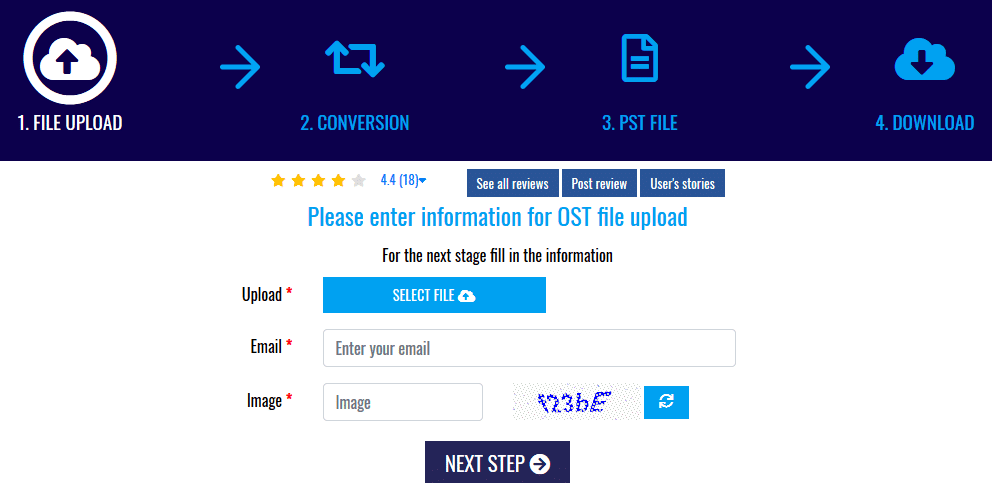
Upload en fil i OST -format, der ikke er tilgængelig offline, og konverter den til en ren fil med PST - udvidelse, der kan genbruges i Microsoft Outlook uden begrænsninger for internetforbindelsen(Internet) .
Related posts
Sådan genkaldes en e-mail i Outlook? Fjern e-mails
Sådan synkroniserer du Google Kalender med Outlook
Sådan sender du en kalenderinvitation i Outlook
Rette Hentning af data. Vent et par sekunder, og prøv at klippe eller kopiere igen fejl i Excel
Sådan rettes beskadigede Outlook .ost- og .pst-datafiler
Sådan ændrer du sproget for din Microsoft-konto, Outlook, Office Online osv
Sådan sletter du et sektionsskift i Microsoft Word
Sådan fjerner du adgangskode fra Excel-fil
4 måder at indsætte gradsymbolet i Microsoft Word
Sådan deaktiveres Microsoft Word Stavekontrol
3 måder at fjerne afsnitssymbol (¶) i Word
Sådan eksporteres dine e-mails fra Microsoft Outlook til CSV eller PST
Sådan indsætter du en linje i Word
Sådan gemmer du Microsoft Office-filer til Dropbox på iPad
Copy Paste virker ikke på Windows 10? 8 måder at løse det på!
Sådan opsætter du 1 tomme margener i Microsoft Word
Sådan tilføjer du Dropbox som en skytjeneste til Microsoft Office
Opret udfyldelige formularer i Microsoft Word
5 måder at indsætte et kvadratrodssymbol i Word
Sådan aktiveres mørk tilstand i Microsoft Outlook (Windows, Mac og Mobile)
