Sådan gendannes slettede e-mails fra Gmail
Lejlighedsvis sletning af uønskede eller spam-e-mails(unwanted or spam emails) er en fantastisk måde at rense en ude af kontrol indbakke. Skulle du ved et uheld slette vigtige e-mails eller samtaler, mens du rydder din Gmail -indbakke, viser vi dig, hvordan du gendanner dem – på mobil og pc.
Effektiviteten af teknikkerne nævnt nedenfor kan afhænge af sletningstidsrammen. Kort(Simply) sagt har nyligt slettede e-mails større chancer for gendannelse - jo længere du venter, jo mindre er chancerne for gendannelse. Men fortvivl ikke, du kan stadig gendanne permanent slettede e-mails fra Gmail . Vi viser dig hvordan.

Gendan slettede e-mails fra papirkurven(Trash Folder)
Alle e-mail-tjenesteudbydere har en dedikeret " Trash " eller "Bin"-mappe, hvor slettede beskeder fra din indbakke(Inbox) gemmes midlertidigt. For Gmail forbliver slettede beskeder og samtaler i papirkurven(Trash) i 30 dage, hvorefter de fjernes permanent fra Googles servere.
Hvis det er mindre end 30 dage siden, du slettede en e-mail, skal du gå til papirkurven(Trash) for at se eller gendanne beskeden.
Gendan slettede e-mails fra papirkurven (web)(Recover Deleted Emails from the Trash Folder (Web))
Du kan gendanne slettede e-mails fra Gmail ved hjælp af din pc eller mobilbrowser. Hvis du har adgang til Gmail fra en computer, skal du flytte markøren til venstre sidebjælke for at afsløre menuindstillingerne og vælge rullemenuen Mere .(More)

Åbn papirkurven(Trash) i sidebjælken.
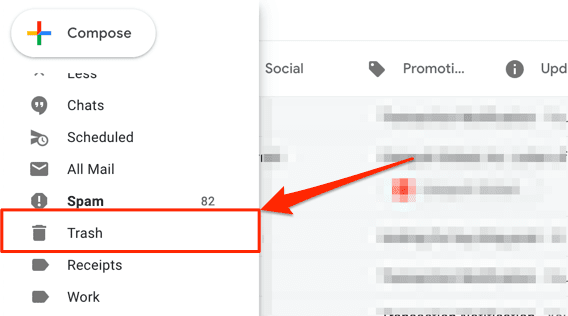
Åbn den besked/samtale, du vil gendanne, og vælg ikonet Flyt til på Gmail-værktøjslinjen.(Move to)

Vælg den mappe, etiket eller gruppe, du vil have den slettede mail gendannet til. Eller brug søgelinjen til at finde en gruppe.

Hurtigt tip:(Quick Tip:) Lær, hvordan du administrerer din Gmail -indbakke ved at sortere e-mails i etiketter, mapper, grupper(sorting emails into labels, folders, groups) osv.
Du får en notifikation i nederste hjørne af skærmen, der informerer dig om, at samtalen blev flyttet til din foretrukne mappe/etiket.
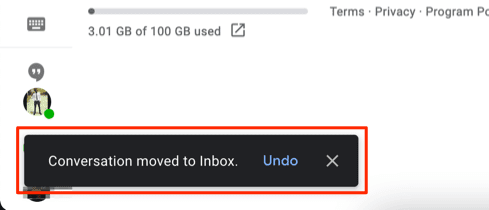
Gmail giver dig også mulighed for at gendanne flere samtaler på én gang. Klik på afkrydsningsfeltet ud for de slettede e-mails, du vil gendanne, vælg ikonet Flyt til(Move to) på værktøjslinjen, og vælg din foretrukne gendannelsesmappe.

Gendan slettede e-mails fra papirkurven (mobil)(Recover Deleted Emails from the Trash Folder (Mobile))
Vil(Want) du have slettede e-mails tilbage fra Gmail -appen, skal du blot trykke på hamburgermenuikonet(hamburger menu icon) , åbne papirkurven(Trash) og trykke på den besked, du vil gendanne.

Tryk på menuikonet med tre prikker(three-dot menu icon) i øverste højre hjørne af samtalen.

Vælg Flyt til(Move to) .
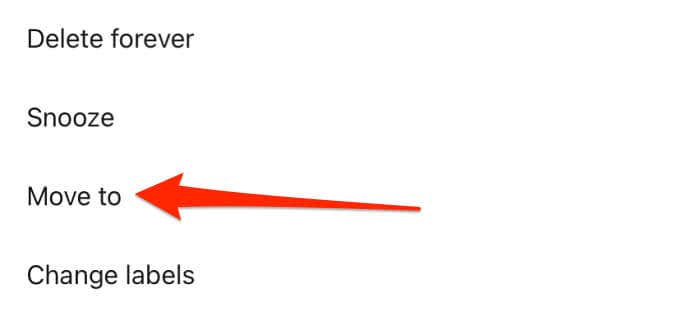
Vælg den mappe/gruppe, du vil flytte den slettede e-mail til, eller vælg plus (+) icon i øverste højre hjørne for at oprette en ny etiket.

Gmail viser en succesmeddelelse på skærmen.

For at fortryde sletning af flere e-mails i papirkurven(Trash) skal du trykke på afsenderens profilikoner(profile icons) for at vælge beskederne.

Tryk på menuikonet med tre prikker, vælg Flyt til(Move to) fra menuen, og vælg, hvor du vil have beskederne flyttet til.

Kontakt din Google Workspace-administrator
Hvis din konto er en del af et Google Workspace – måske(Google Workspace—perhaps) på arbejdet, i skolen eller i din organisation – kan du gendanne slettede e-mails, selv efter 30 dage. Tidligere kendt som G Suite , har Google Workspace et kontrolpanel (kaldet administrationskonsol(Admin console) ), hvor brugere med autoriseret adgang (dvs. administratorer) kan administrere brugere og enheder, brugerdata, apps og så videre.
Slettede e-mails fra Google Workspace- brugere flyttes til papirkurven(Trash) , hvor de kan gendannes efter 30 dage. Workspace -administratorer har dog 25 ekstra dage til at gendanne slettede beskeder fra administrationskonsollen(Admin) . Hvis du ikke længere finder en slettet besked i din kontos papirkurv(Trash) , skal du kontakte din Google Workspace - administrator for at få hjælp.

Hvis du administrerer et Google Workspace , er det nemt at hjælpe en standardbruger med at gendanne en slettet e-mail, der er over 30 dage gammel. Log ind på Google Administrationskonsol(Google Admin) og gå til afsnittet Brugere(Users) på startsiden. Find de brugere, hvis e-mail du vil gendanne, vælg Gendan data(Restore Data) , og vælg Gmail i afsnittet "Applikation".
Administrationskonsollen har et filter til at finde slettede(Admin) data efter datointerval. Vælg datointervallet, og klik på Gendan(Restore) for at finde og gendanne manglende e-mails.
Bemærk:(Note:) Slettede e-mails, der er ældre end 55 dage, fjernes permanent fra Google Workspace-administrationskonsollen(Google Workspace Admin) . Når dette sker, kan ingen – ikke engang administratoren – gendanne de slettede beskeder.
Kontakt afsender eller modtager
Sletning af en Gmail -samtale vil kun fjerne beskederne fra din Google - konto. Den anden part (eller parter – for gruppemails(group emails) ) vil stadig have en kopi af beskeden/samtalen. Det betyder, at der er en chance på 50-50 for at gendanne en slettet e-mail, der ikke længere er tilgængelig i papirkurven(Trash) eller i Google Administrationskonsol(Google Admin) . Du skal bare håbe, at afsenderen eller modtageren heller ikke har slettet beskeden/beskederne.
En anden stor begrænsning - ikke at kende eller huske afsenderens eller modtagerens e-mailadresse eller kontaktoplysninger. Det gør det umuligt at kommunikere med parter, der måske har en kopi af den slettede e-mail.
Tag fat i den person, der sendte eller modtog e-mailen, og bed vedkommende om at sende eller videresende e-mailen til dig(forward the email to you) igen . Hvis du ikke kan huske personens e-mailadresse, så ring eller send en sms.
For at videresende en e-mail på Gmail til pc eller web skal du højreklikke på beskeden/samtalen og vælge Videresend(Forward) .

Indtast(Enter) modtagerens e-mailadresse i dialogboksen Til(To) , og vælg Send .
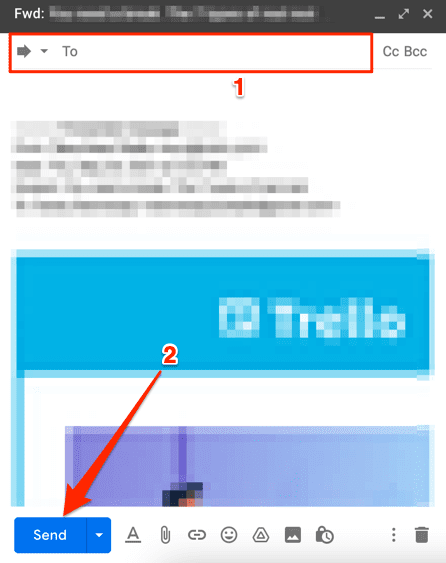
Brug Gmail Message Recovery Tool
Google har et nyttigt værktøj til at gendanne slettede e-mails fra din Gmail -konto – især e-mails slettet af en uautoriseret part. Få adgang til Gmail Message Recovery Tool på din webbrowser, og følg instruktionerne på siden. Log ind på din Google- konto, og vælg Fortsæt(Continue) for at fortsætte.

Du kan blive bedt om at opdatere dine sikkerhedsoplysninger (læs: adgangskode) eller bekræfte dine kontooplysninger. Google scanner din konto for manglende eller mistede e-mails og viser et gendannelsesresultat efterfølgende. Hvis du får en succesmeddelelse, vil Google gendanne permanent slettede e-mails til fanen "All Mail" i din Gmail -indbakke.
Bemærk, at sandsynligheden for, at Gmail Message Recovery Tool gendanner dine slettede e-mails, også er 50/50. Du får muligvis en fejlmeddelelse (som den nedenfor), hvis Google ikke kan gendanne de manglende e-mails.

Sikkerhedskopier og beskyt dine e-mails
Hvis du har en anden e-mailadresse, kan du overveje at konfigurere Gmail til automatisk at videresende meddelelser(setting up Gmail to automatically forward messages) til den adresse. Du kan også opsætte et filter til kun at videresende bestemte typer e-mails, så du ikke tilstopper din indbakke med unødvendige beskeder. Fortæl os, hvis du har spørgsmål.
Related posts
Sådan eksporteres eller downloades alle Gmail-e-mails
Sådan blokerer du e-mails på Gmail
Sådan videresender du flere e-mails i Gmail
Sådan sletter du kun gamle e-mails i Gmail
Sådan gendannes slettede e-mails i Office 365
Sådan flyver du en drone for begyndere
Sådan konverteres en dynamisk disk til en grundlæggende disk
Sådan deaktiveres Windows-nøglen
Sådan åbner du en låst fil, når et andet program bruger den
Sådan holder du din pc-software opdateret automatisk
Sådan udføres en CPU-stresstest
Sådan laver du en udfyldelig Google Docs-formular med tabeller
Flyt nemt e-mails fra en Gmail-konto til en anden
Sådan slettes spam-e-mails automatisk i Gmail
Sådan tilføjer du musik til Google Slides
Marker alle dine Gmail-beskeder som "Læst" på én gang
Sådan tager du skærmbilleder på Nintendo Switch
Sådan sender du private e-mails i Gmail
Fjern øjeblikkeligt baggrunde fra billeder ved hjælp af AI
Sådan holder du din Windows-pc vågen uden at røre musen
