Sådan gendannes slettede e-mails i Office 365
Det er nemt ved et uheld at slette e-mails nu og da. Men det er muligt at gendanne nogle e-mails, der menes at være væk for altid. Slettede e-mails i Office 365 kan for eksempel gendannes, forudsat at du opfylder visse betingelser.
Metoderne beskrevet nedenfor har en større chance for at virke, hvis du forsøger at gendanne e-mailen i det øjeblik, den er slettet. Jo længere du venter, jo mindre sandsynligt er det, at genoprettelsen vil virke.

Mappe med slettede elementer
Den første ting, du skal gøre, er at tjekke, om den slettede e-mail er i mappen Slettede elementer(Deleted Items) . Mens du er logget ind på Office 365 , skal du gå til din Mail -app. Naviger til mappen Slettede elementer(Deleted Items) , og søg efter e-mailen.
Hvis den findes, skal du højreklikke på e-mailen og – ved hjælp af funktionen Flyt(Move) – vælg en destination (som din indbakkemappe(Inbox) ), så den kan gendannes.

Hvis den e-mail, du søger efter, ikke er der, kan du prøve indstillingen Gendan slettede elementer(Recover Deleted Items) . Højreklik på(Right-click) mappen Slettede elementer(Deleted Items) , og vælg Gendan slettede elementer(Recover Deleted Items) .
I pop op-vinduet vil du blive vist en liste over e-mails, der er blevet permanent slettet. Se efter mål-e-mailen. Hvis det findes, skal du højreklikke på det og vælge Gendan(Recover) . Du kan også vælge flere e-mails og gendanne dem alle på én gang.
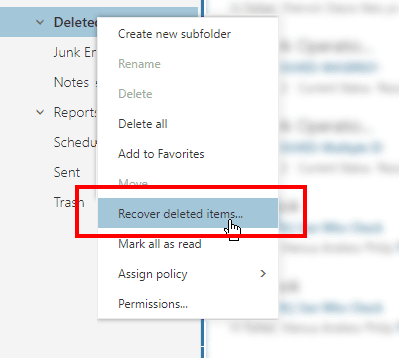

Gendannede e-mails vises i mappen Indbakke(Inbox) .
Gendan som Office 365-administrator
En Office 365 -administrator har en anden mulighed for at gendanne mistede e-mails. Han eller hun kan gøre det i Exchange Online eller gennem In-Place eDiscovery & Hold muligheden.
Bemærk(Please) venligst, at denne metode kun virker, hvis e-mails ikke er blevet fjernet helt fra postkassen. De skulle stadig være i mappen Gendanbare elementer(Recoverable Items) .
Som administrator kan du også gendanne e-mails fra slettede brugere, så længe det stadig er inden for 30 dage, siden kontoen var blevet deaktiveret.
Log ind på Office 365 som administrator. Gå til Exchange Admin Portal > Overholdelsesstyring(Compliance Management) > In-Place eDiscovery & Hold .

Dette åbner Exchange Admin Center . Ved at klikke på plusikonet(plus icon) kan du tilføje parametre for at hjælpe med e-mail-søgningen. Du kan søge efter navn, tilføje nøgleord, angive en e-maildato, e-mail-modtagere og mere.

Når du er færdig, skal du klikke på Udfør(Finish) . Dette vil starte søgningen efter den slettede e-mail.

Når Office 365 er færdig med processen, vil den vise resultaterne. Tjek(Check) hver post og se, om den indeholder de e-mails, du leder efter, ved at klikke på Forhåndsvisning af søgeresultater(Preview Search Results) .

Når du har fundet e-mails, skal du klikke på eksportknappen og vælge en destination. Det valgte element vil derefter blive eksporteret som en PST -fil.


Når eksporten er færdig, skal du åbne den eksporterede fil for at se indholdet og gendanne de tabte e-mails.
Tredjepartsløsninger
De indbyggede Office 365 - løsninger er grundlæggende, og de har deres begrænsninger. Du er bundet af en tidsgrænse (mellem 14 til 30 dage). E-mails, der er blevet slettet fra mappen Gendanbare elementer(Items) , kan heller ikke længere flyttes tilbage til mappen Indbakke(Inbox) .
Det er derfor, nogle brugere ender med at bruge tredjeparts e-mailgendannelsesløsninger. Hvis du ender med at gå denne rute, så udvis ekstrem forsigtighed. At downloade ubeviste programmer fra internettet kan skade din computer.
Sørg(Make) for, at du kun downloader fra pålidelige kilder.
Related posts
Sådan installeres 64-bit Office via Office 365
Sådan gendannes slettede filer fra en PST-fil i Outlook
Sådan opretter du en gruppekalender i Microsoft 365
Sådan annullerer du dit Microsoft 365-abonnement
Sådan fjerner du søgelinjen i Office 365-titellinjen
Sådan får du Office 365 gratis
Sådan sorteres efter dato i Excel
Sådan ændres standardskrifttypen i Office-apps
Sådan rettes en række i Excel
Sådan eksporteres dine e-mails fra Microsoft Outlook til CSV eller PST
Indsæt et punkttegn i midten af en sætning i Word
10 værktøjer til at gendanne en mistet eller glemt Outlook PST-adgangskode
Ret Slut-tag Start Tag Mismatch Fejl ved åbning af DOCX-filer
Sådan rydder du Outlook-cache
Sådan fjerner du tabelkanter i Google Docs
Vil Microsoft Outlook ikke åbne? 10 måder at rette på
Sådan slettes tomme linjer i Excel
Sådan bruges Flash Udfyld Excel
Sådan tager og indsætter du skærmbilleder ved hjælp af OneNote
Hvad er Microsoft Teams, og hvordan fungerer det?
