Sådan gendannes slettede OneNote-noter på en Windows 11/10-pc
I de fleste tilfælde, når du sletter en OneNote-note , flyttes den til papirkurven, men fjernes ikke helt. Så hvis du ombestemmer dig og gerne vil gendanne det, kan du gøre det. Men hvis du også har tømt det fra papirkurven(Trash) , kan det være svært at gendanne det. Når det er sagt, er der en god chance for at gendanne dine noter slettet fra OneNote-appen(notes deleted from the OneNote app) . Microsoft OneNote -appen på Windows 11 og Windows 10 gør det muligt at søge efter sikkerhedskopier på en notesbog i OneDrive .
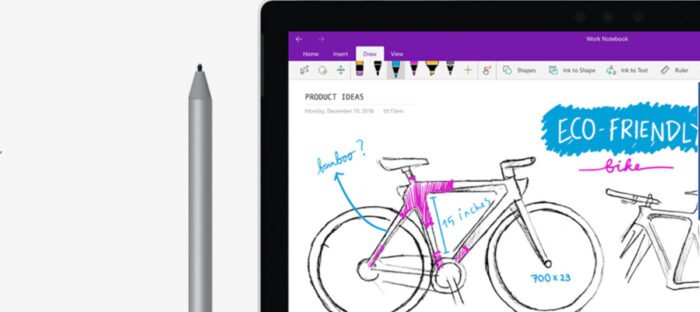
Gendan slettede OneNote-noter
Med denne metode kan du gendanne enkelte sider eller hele sektioner af noter, du for nylig har slettet fra din OneNote -app. Derudover kan du, mens du ser nyligt slettede noter(recently deleted notes) , vælge at gendanne de relevante sektioner af siderne ved at flytte dem tilbage til deres oprindelige notesbog eller til en anden placering efter eget valg.
- Besøg OneDrive-siden.
- Log ind med dine kontooplysninger.
- Gå til mappen Dokumenter.
- Vælg en OneNote-fil.
- Skift til fanen Vis(View) på båndmenuen(Ribbon) .
- Find muligheden for slettede noter.
- Åbn en slettet fil.
- Højreklik på det, og vælg Gendan(Restore) indstillingen.
Trinnene gælder for Desktop- versionerne af OneNote .
Gå til OneDrive-siden(OneDrive page) . Indtast dit e-mail-id og din adgangskode for at logge ind og få adgang til alle dine OneDrive-filer i Windows 10 .
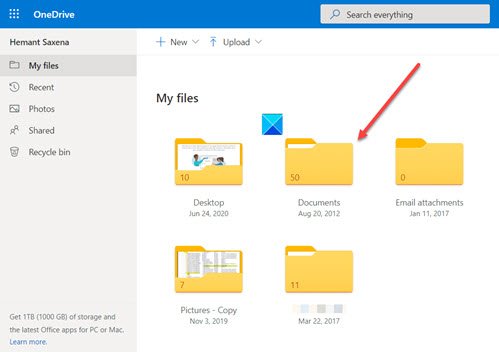
Find nu mappen Dokumenter(Documents) i One Drive . Som de fleste af dine filer kan dine One Note-filer også findes her.
Åbn en One note-fil, og skift til fanen Vis(View ) i båndmenuen.

Vælg posten Slettede noter(Deleted notes) under fanen Vis(View) .
Vælg en fil, hvis originale version du gerne vil gendanne.
Gennemgå indholdet af filen én gang.
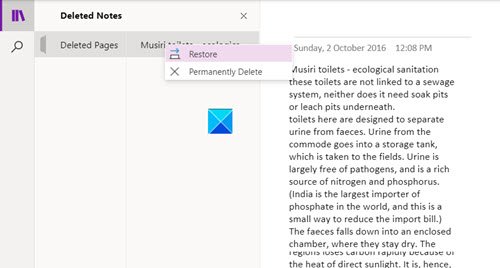
Hvis alt ser godt ud, skal du højreklikke på filen og vælge indstillingen Gendan(Restore) .
Når du er færdig, skal du vælge en sektion for at gendanne den slettede note. Efter bekræftelse vil filen blive flyttet tilbage til dens oprindelige notesbog.
That’s all there is to it!
Læs næste(Read next) : Hvor er OneNote-cacheplaceringen(Where is the OneNote cache location) ?
Related posts
Sådan bruger du OneNote effektivt i Windows 11/10
Sådan ændres visning i OneNote på Windows 11/10
Løs problemer med OneNote-logon på Windows 11/10
Sådan zoomer du ind og ud i OneNote på Windows 11/10
Sådan importeres Sticky Notes fra Windows 7 til Windows 11/10
Sådan bruger du appen Alarmer og ure i Windows 11/10
Sådan tilføjer du et pålideligt websted i Windows 11/10
Konverter AVCHD til MP4 ved hjælp af disse gratis konvertere til Windows 11/10
Microsoft Intune synkroniserer ikke? Tving Intune til at synkronisere i Windows 11/10
Ret Black Screen of Death i Windows 11/10; Sidder fast på sort skærm
Hvordan tester man webcam i Windows 11/10? Virker det?
Sådan måler du reaktionstid i Windows 11/10
Hvad er Windows.edb-filen i Windows 11/10
Sådan opretter du et radardiagram i Windows 11/10
Indstil Notepad++ som standardeditor for .xml-filer i Windows 11/10
Sådan ændres standardwebkamera i Windows 11/10-computer
Fjernprocedurekaldet mislykkedes under brug af DISM i Windows 11/10
Microsoft Edge Browser Tips og Tricks til Windows 11/10
Sådan aktiveres eller deaktiveres Win32 Long Paths på Windows 11/10
Sådan bytter du harddiskdrev i Windows 11/10 med Hot Swap
