Sådan gendannes slettet dokument fra Microsoft Teams
Microsoft Teams , både gratis- og forretningsversioner, giver dig mulighed for at dele filer. Filer, der er blevet delt, kan også slettes. Hvad hvis du sletter en fil, der er delt af dig eller en anden, og vil have den tilbage? Mens virksomhedsversionen af Microsoft Teams tilbyder en direkte måde, bliver brugere af den gratis version nødt til at tage en alternativ tilgang. Dette indlæg vil guide dig til, hvordan du kan gendanne slettede filer(Deleted Files) fra Microsoft Teams .

Sådan gendannes slettet dokument(Deleted Document) fra Microsoft Teams
Ligesom business-versionen er den gratis version af Microsoft Teams også drevet af SharePoint i backend. Dette kan let finde ud af, hvis du får det delbare link til nogen af de filer, der allerede er tilgængelige på fanen Filer(Files) . Hvis du ikke har nogen filer, kan du uploade en fil til kanalen.
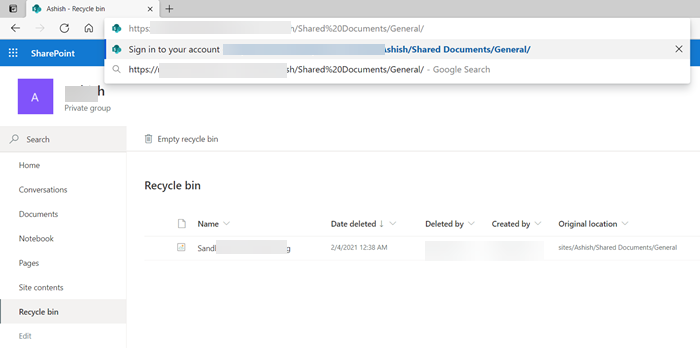
- Åbn Microsoft Teams , og åbn sektionen Filer(Files) .
- Højreklik(Right-click) på en fil, og klik på linket Kopier(Copy) . Det vil se ud som nedenfor:
https://noxyz.sharepoint.com/sites/Ashish/Shared%20Documents/General/Sandboxie.png
- Åbn browseren, og indsæt linket på en ny fane i adresselinjen, men tryk ikke på Enter - tasten.
- Fjern den del af adressen, som har filnavnet, og det vil se ud som nedenfor.
https://noxyz.sharepoint.com/sites/Ashish/Shared%20Documents/General/
- Tryk(Press) på Enter -tasten, og den vil bede dig om at logge ind. Sørg for at bruge den samme konto, der er relateret til Microsoft Teams .
- Når du er logget ind, skal du finde papirkurven(Recycle) til venstre.
Her kan du finde alle de slettede filer fra hver kanal. Bemærk, at det kun vil afsløre de filer, du har uploadet, eller hvis du er ejer af kanalen; du kan se dem alle.
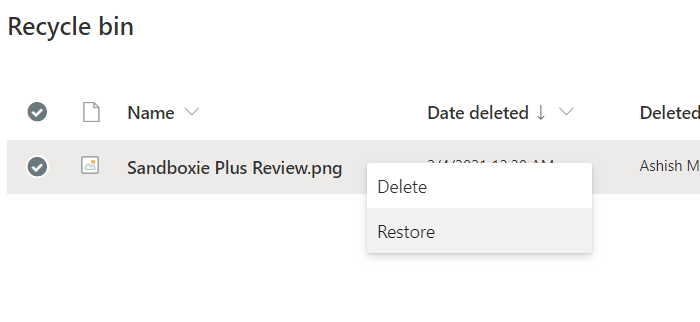
Business version af Microsoft Teams
Åbn(Open) kanalens fane Filer(Files) , og vælg Åbn(Open) i SharePoint . Det vil afsløre Sharepoint- webstedet, som tager sig af backend. Find papirkurven(Recycle) i venstre side af siden. Alle filer, der er slettet fra hver kanal, vil være tilgængelige her – Højreklik på din fil, og vælg Gendan(Restore) . Gå nu til fanen Filer(Files) , og din fil vil være tilgængelig her.
Det handler om det.
Helt ærligt, det er skuffende, at der ikke er nogen direkte måde at gendanne filerne i stedet for at bruge et hack til at finde SitePoint- linket og derefter finde genbrugsspanden.
Jeg håber, at indlægget var nemt at følge, og at du var i stand til at gendanne de filer, du havde slettet, eller dem, der blev slettet fra kanalen.
Læs nu(Now read) : Sådan slår du læsekvitteringer fra i Microsoft Teams.(How to turn off Read Receipts in Microsoft Teams.)
Related posts
Sådan tilføjer du Zoom til Microsoft Teams
Sådan installeres Microsoft Teams på Linux og macOS
Sådan roser du nogen på Microsoft Teams for deres veludførte arbejde
Du går glip af noget. Bed din administrator om at aktivere Microsoft Teams
Deaktiver læsekvitteringer i Microsoft Teams for teammedlemmerne
Zoom vs Microsoft Teams vs Google Meet vs Skype
Sådan skifter du medlemsrolle og fjerner et medlem i Microsoft Teams
Sådan slår du alle deltagers mikrofon fra i Microsoft Teams
Sådan ændres teambilledet i Microsoft Teams
Dine IM'er og opkald går til Microsoft Teams - siger Skype for Business
Sådan bruger du IP-kamera-apps med Microsoft Teams og Skype
Skifter Microsoft Teams-status fra Ikke til stede til Tilgængelig
Bedste projektstyringsapps til Microsoft Teams
Sådan installeres en app og tilføjer den som en fane i Microsoft Teams
Sådan deler du en beskyttet fil i Microsoft Teams
Sådan opretter du et Kanban Board i Microsoft Teams
Sådan sløres baggrunden i Microsoft Teams-møde
Sådan aktiverer du støjreduktion i Microsoft Teams
Mikrofonen virker ikke i Microsoft Teams på Windows 11/10
Bedste produktivitetsapps til Microsoft Teams
