Sådan gendannes utilsigtet slettede spil i Windows 10
Har(Did) du nogensinde ved et uheld slettet videospilmappen ved en fejl, da du brugte din Windows 10-computer? Dette er noget, der sker fra tid til anden, men for det meste afinstallerer folk normalt deres spil, fordi de gerne ville, men senere indser, at de ikke burde have. De, der lige ved et uheld har fjernet et spil og spekulerer på, hvordan man får det tilbage, skal ikke bekymre sig, for denne artikel burde være nok til at have dine spil, hvor de burde være.
Gendan(Recover) ved et uheld slettede spilfiler
Hvis du har slettet spilmappen og dataene, kan dette indlæg måske hjælpe dig; men hvis du har afinstalleret spillet, bliver du nødt til at geninstallere det ved at downloade opsætningen fra deres officielle hjemmeside. Gendannelse af dit spil uden at skulle geninstallere afhænger af, om filen blev slettet permanent eller ej. Hvis det sker, er der ingen vej tilbage, hvilket betyder, at du bliver bedt om at geninstallere spillet for at få det tilbage.
Lad os diskutere, hvordan du løser dette problem mere detaljeret.
1] Tag et kig i papirkurven
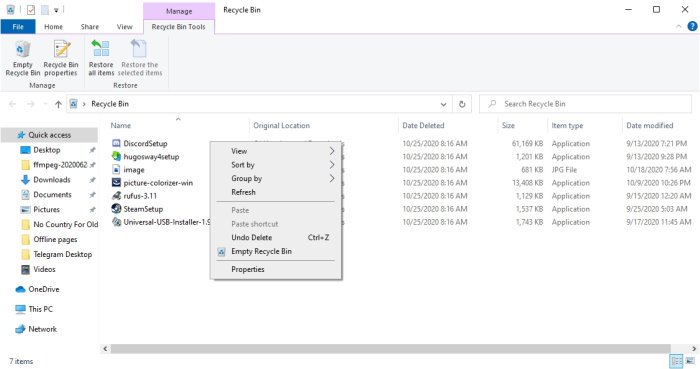
I de fleste tilfælde er det første sted, en slettet fil går, i papirkurven(Recycle Bin) , som er placeret på skrivebordet. Den første ting at gøre her er at åbne papirkurven(Recycle Bin) fra skrivebordet og se dig omkring, om din spilfil er inde.
Hvis det er tilfældet, skal du højreklikke på filen, vælge Gendan(Restore)(Restore) og sende spilfilen tilbage, hvor den oprindeligt var før sletning.
2] Brug (Use)File Explorer -funktionen til at gendanne dit spil
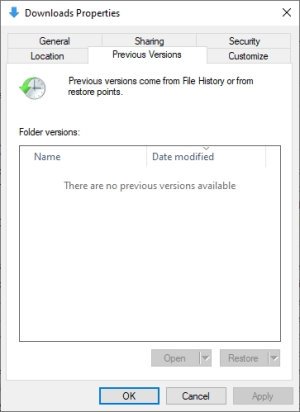
Vi må sige, at File Explorer- værktøjet i Windows 10 er ret godt og skal være det, da mange brugere drager fordel af dets funktioner regelmæssigt.
For dem, der ønsker at finde en spilfil, de ved et uheld fjernede, vil vi forklare, hvordan man gør det med File Explorer .
Først skal du trykke på Windows key + E for at åbne appen, og derefter navigere til den mappe, der indeholdt spilfilen. Når du er inde i mappen, skal du højreklikke indefra og vælge Egenskaber(Properties) . Et lille vindue skulle nu dukke op, så når det sker, skal du klikke på fanen, der læser, Tidligere versioner(Previous Versions) , og derfra skulle du se et mellemrum med tidligere versioner.
Vælg en nyligt fjernet fil, og fuldfør derefter ved at trykke på Apply > OK , og det skulle forhåbentlig løse problemet efter en genstart af Windows 10 .
Dette virker kun, hvis Filhistorik blev aktiveret tidligere.
3] Udnyt Systemgendannelse
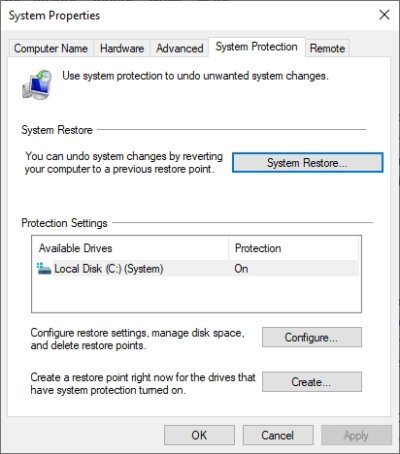
Hvis alt mislykkes, så er det sidste trin at bruge Systemgendannelse(System Restore) for at få dine spilfiler returneret. Dette vil kun virke, hvis du havde funktionen slået til før, så husk det.
For at få det gjort, skriv Opret et gendannelsespunkt( Create a Restore Point) i søgeområdet og tryk derefter på Enter - tasten på tastaturet for at kickstarte søgningen. Vælg resultatet af samme navn, og et nyt vindue skulle dukke op med det samme.
Derfra skal du klikke på System Protection > System Restore og derefter følge trinene for at få din spilfil gendannet. Denne mulighed er ikke en 100 procent garanti, men den er ikke desto mindre god.
Lad os vide, hvis dette hjælper.
Related posts
Bedste gratis Mountain Sports-spil til Windows 10 PC
Brug GBoost til at øge spilydelsen i Windows 10 pc
Bedste gratis spiloptagelsessoftware til Windows 10
Spilindstillinger i Windows 10 - Funktioner og funktioner
Battle of Dragon Ring til Windows 10 - Gameplay og anmeldelse
Microsoft Solitaire-samling åbnes ikke i Windows 10
OpenTTD - Det nye Transport Tycoon Deluxe-spil til Windows 10
Bedste musikspil til Windows 10 PC fra Microsoft Store
10 bedste strategispil til Windows 10 PC i Microsoft Store
Bedste gratis minestryger spil til Windows 10
Bedste puslespil og trivia-spil tilgængelige til Windows 10
10 bedste kort- og brætspil til Windows 10 PC
Top 3 Reddit-apps til Windows 10, som er tilgængelige i Windows Store
Kinect-sensor ikke fundet på Windows 10-enheder
Bedste gratis Stealth-spil til Windows 10 fra Microsoft Store
Bedste gratis Basketball-spil-apps at spille til Windows 10
PicsArt tilbyder brugerdefinerede klistermærker og eksklusiv 3D-redigering på Windows 10
Gears of War 4 bliver ved med at gå ned på Windows 10
10 bedste platformspil til Windows 10 PC
Få tilbage den klassiske Solitaire and Minesweeper på Windows 10
