Sådan genereres en SSH-nøgle i Windows 11/10
I denne guide vil vi se en nem metode til at generere en SSH-nøgle(SSH key) i Windows 11 eller Windows 10. SSH eller Secure Shell er en kryptografisk netværksprotokol, der laver en sikker tunnel over det usikrede netværk, så dine data kan overføres mellem serveren og klienterne i en krypteret form.
Antag for eksempel, at jeg har et hjemmenetværk, og det ikke er sikret. I dette tilfælde, hvis jeg er nødt til at overføre data fra en kilde til en destination, så kan det blive angrebet af cyberkriminelle ved hjælp af Man in the middle-tilgangen (MITM)(Man in the middle (MITM)) . Men hvis jeg bruger SSH -protokollen til at udføre den samme opgave, vil kommunikationen forblive sikret ved hjælp af kryptografisk teknologi.
Generer(Generate) en SSH- nøgle i Windows 11/10
For at generere SSH- nøglen i Windows 11/10 skal du først sikre dig, at du har installeret OpenSSH Client-funktionen(installed the OpenSSH Client feature) på din enhed. Open SSH understøtter alle SSH -protokolversioner og giver sikre tunneling-funktioner. Det krypterer al din trafik og undgår risikoen for kapring.
Så åbn Windows-indstillingerne og naviger til Apps > Apps og funktioner. I højre rude skal du klikke på linket Valgfri funktioner(Optional features) .
Windows 11

Windows 10
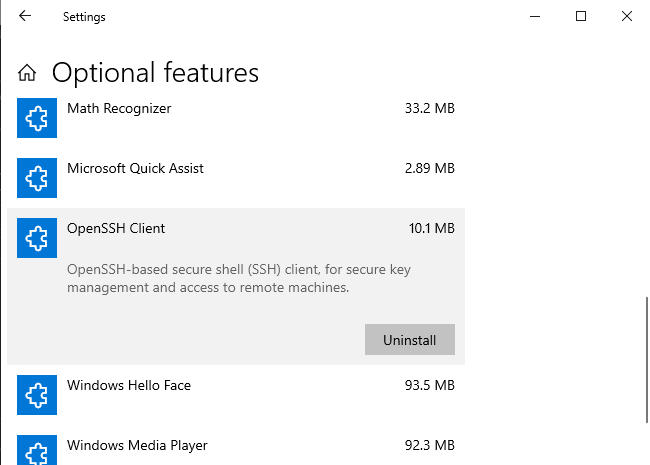
Kontroller nu, om OpenSSH-klienten(OpenSSH Client)(OpenSSH Client) er tilgængelig på listen.
Hvis den ikke er tilgængelig på listen, skal du klikke på knappen Tilføj en funktion(Add a feature) . Vælg OpenSSH Client fra listen, og installer den derefter.
Efter korrekt installation skal du genstarte din computer for at være sikker.
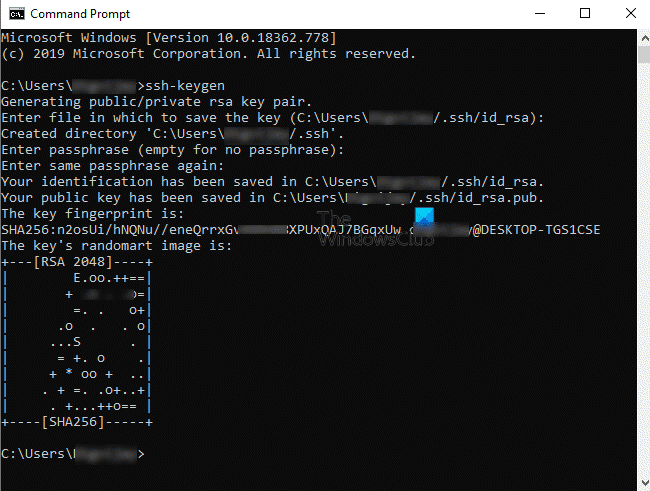
I næste trin skal du åbne Kommandoprompt . Når den åbner, skal du skrive følgende kommandolinje og trykke på Enter .
ssh-keygen
På dette tidspunkt vil systemet bede dig om at gemme standardplaceringen. Du kan gøre det ved at trykke på Enter -tasten. Du kan også ændre stien efter dit behov. Men som standard tilbyder den placeringen i følgende form:
C:\users\<yourusername>\.ssh\id_rsa
Derefter beder systemet dig om at angive en adgangskode (adgangssætning). Mens du indtaster adgangskoden, vil du ikke se noget, men det bliver optaget der. Indtast derefter(Next) den samme adgangskode for at bekræfte den.
Hvis du vil, kan du fortsætte uden at angive en adgangskode. For at gøre det skal du bare trykke på Enter -tasten ellers, skriv adgangssætningen der.
Når du trykker på Enter - tasten, vises fingeraftrykket for din nøgle og SHA256 . Standardalgoritmen er RSA 2048.
Den offentlige nøgle vil blive gemt i filen id_rsa.pub . Som standard er den placeret i følgende form:
C:\users\<yourusername>\.ssh\id_rsa.pub
Vi anbefaler, at du ikke deler den private SSH- nøgle (id_rsa) af indlysende årsager.
Jeg håber, at denne vejledning vil være nyttig til at generere SSH-nøgler til dit system.(I hope this guide would be helpful to generate SSH keys for your system.)
Related posts
Sådan bruger du Charmap og Eudcedit indbyggede værktøjer i Windows 11/10
Sådan aktiveres eller deaktiveres Arkiv Apps-funktionen i Windows 11/10
Sådan kortlægger du et netværksdrev eller tilføjer et FTP-drev i Windows 11/10
Sådan ændres nyheds- og interessefeedsprog i Windows 11/10
Hvad er hurtig start, og hvordan man aktiverer eller deaktiverer det i Windows 11/10
Sådan får du adgang til og bruger avancerede opstartsindstillinger i Windows 11/10
Sådan udføres automatisk opstartsreparation i Windows 11/10
Aktiver hardware-accelereret GPU-planlægning i Windows 11/10
Slå Delte oplevelser til eller fra i Windows 11/10
ChkDsk kommandolinjeindstillinger, kontakter, parametre i Windows 11/10
Sådan åbner du Diskhåndtering i Windows 11/10
Sådan tilføjer eller fjerner du emner om nyheder og interesser i Windows 11/10
System- og brugermiljøvariabler i Windows 11/10 forklaret
Hvad er OOBE eller Out-Of-Box Experience i Windows 11/10?
Local, LocalLow, Roaming-mapper i AppData på Windows 11/10
Sådan skjuler eller deaktiverer du administrative værktøjer i Windows 11/10
Sådan slår du flytilstand fra eller til i Windows 11/10
Sådan ændres Alt+Tab-indstillinger i Windows 11/10
Slet midlertidige filer ved hjælp af Diskoprydningsværktøj i Windows 11/10
Sådan aktiverer du HDR for apps ved hjælp af ICC-profiler i Windows 11/10
