Sådan genereres en WiFi-historik eller WLAN-rapport i Windows 10
Windows 10 har en utrolig funktion, der lader brugere oprette en WiFi - historik, som gør adgangen til deres almindelige WiFi - forbindelser nemmere. Det er en indbygget funktion, der lader dig oprette en historie ved at bruge netværksnavn, sessionernes varighed, timings osv. Med denne funktion skal du også vide om detaljerne for brugen, og du vil gerne holde styr på på de enheder, der blev brugt, og hvor mange gange det blev brugt, og hvor det var tilsluttet.
WLAN-rapport i Windows 10
For at oprette en WiFi-historikrapport(WiFi History Report) i Windows 10 skal du køre et kommandolinjeværktøj. Dette værktøj gemmer derefter rapporten som en HTML -fil på din Windows 10 . HTML'en(HTML) vil bestå af forbindelseshistorikken for de sidste tre dage . Til det skal du bruge navnet på det netværk, som pc'en var forbundet med, tidspunktet for, hvornår den pågældende session startede, tidspunktet for den sluttede, sessionens varighed, eventuelle registreringer af fejl, der måtte være opstået.
Hovedfunktionen i denne rapport er WiFi -oversigtsdiagrammet, som viser WiFi - forbindelsessessionen, selvom det ikke er begrænset til det samme. Rapporten præsenterer næsten hver eneste detalje, som du muligvis har brug for til at analysere dit systems netværksydelse.
Du skal først starte en kommandoprompt(Command Prompt) til at begynde med. Søg efter 'cmd' og højreklik derefter på det, der vises. Vælg(Choose) " Kør(Run) som administrator".
Nu skal du indtaste følgende kommando:
netsh wlan show wlanreport
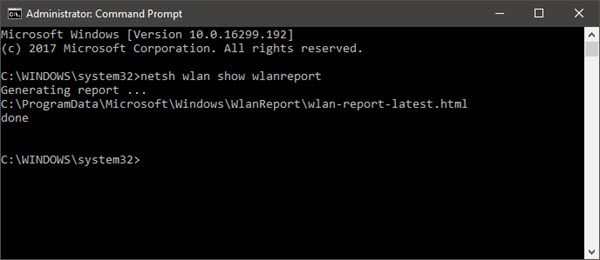
Tryk på Enter(Press Enter) , og systemet genererer rapporten i et HTML -format.
Du vil kunne se rapporten her i File Explorer :
%ProgramData%\Microsoft\Windows\WlanReport\wlan-report-latest.html
ProgramData- mappen er en skjult mappe, og hvis du vil have adgang til den, skal du klikke på fanen 'Vis' og klikke for at markere "Skjulte elementer".
Hvis du klikker på HTML -rapportfilen, åbnes den i din browser.
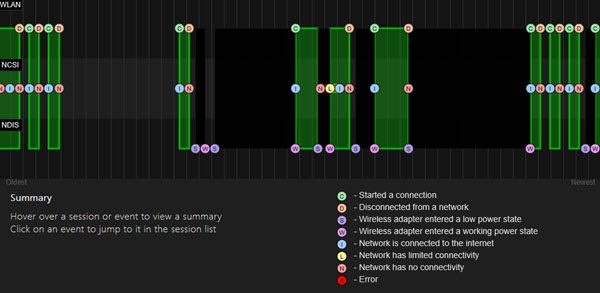
Du kan nu se forbindelsesdetaljerne for de sidste tre dage af dit WiFi- brug. Den røde cirkel angiver en fejl. Hvis du vælger det, får du flere oplysninger om fejlen. Det er en interaktiv rapport, og flytning af musemarkøren vil give dig mere information om emnet.
Hovedfunktionen i denne rapport er WiFi -oversigtsdiagrammet, som viser Wifi -forbindelsessessionerne. Bortset fra det kan du se brugeroplysninger(User) , detaljer om netværksadaptere(Network Adapters) , scriptudgange(Script Outputs) , sessionsvarigheder(Session Durations) , trådløse sessioner(Wireless Sessions) og mere.
TIP : Hvis netsh wlan show wlan-rapport(netsh wlan show wlan report) mislykkes med fejlen 0x3A98 , kan du prøve at genopfriske dit modem og se, om det hjælper.
Læs nu(Now read) :
- Forbedre den trådløse forbindelsesforsinkelse(Improve Wireless Connection Latency) med WLAN Optimizer.
- Sådan får du vist Wi-Fi-netværksdriveroplysninger(How to view Wi-Fi Network Driver information) .
Related posts
Sådan opretter du Wi-Fi-netværksadapterrapport på Windows 10
Sådan måler du WiFi-signalstyrke i Windows 10
WiFi tilsluttet, men ingen internetadgang på Windows 10
WiFi-adgangskode fungerer ikke på et ikke-QWERTY-tastatur i Windows 10
Sikkerhedskopier og gendan WiFi- eller trådløse netværksprofiler i Windows 10
8 Windows 10 Task Manager tips
Sådan deaktiveres WiFi ved hjælp af CMD eller Powershell i Windows 10
10 ting at gøre efter installation eller opgradering til Windows 10
Top 6 bedste fotoredigeringsapps til Windows 10?
10 bedste frembringelsesalternativer til Windows 10
Ret League of Legends Black Screen i Windows 10
Synkroniser flere Google Drev-konti i Windows 10
Liste over printere, der bruger den samme printerdriver separat i Windows 10
Tjek, om dit drev er SSD eller HDD i Windows 10
5 bedste musikafspiller til Windows 10 med equalizer
Sådan finder du systemoppetid i Windows 10
Sådan installeres eller afinstalleres OneDrive i Windows 10
Tilføj eller fjern ReadyBoost-fanen i Drive Properties i Windows 10
9 måder at ordne Netflix-appen, der ikke virker på Windows 10
Sådan konverteres OBJ til FBX ved hjælp af Paint 3D i Windows 10.
