Sådan genopbygges søgeindeks i Windows 11/10?
Hvis du opdager, at søgeresultaterne mangler, ikke længere er gyldige eller forkerte, er søgeindekset muligvis ikke opdateret - i så fald kan du manuelt genopbygge indekset for at tvinge det til at opdatere . (Search Index)I dette indlæg viser vi dig de to måder at genopbygge søgeindekset på, hvis det ikke fungerer(Search Index if it’s not working) , som det skal, på din Windows 11/10-enhed.
Sådan genopbygger du søgeindekset
Windows Search er blevet væsentligt forbedret for at begrænse antallet af gange, tjenesten indekserer dine filer for indhold, der ikke har indflydelse på søgeoplevelser og giver dig en bedre oplevelse på Windows 11/10 .
Du kan genopbygge søgeindekset i Windows på to hurtige og nemme måder.
1] Genopbyg søgeindeks(Rebuild Search Index) via kontrolpanel(Control Panel)
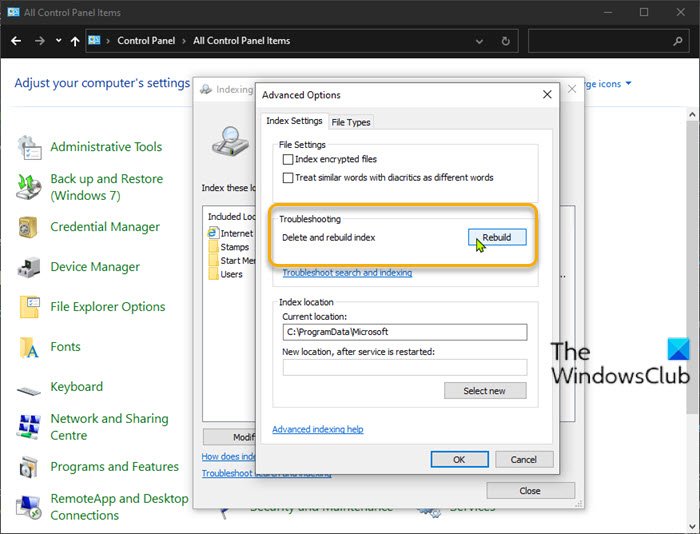
For at genopbygge søgeindekset(Rebuild Search Index) via kontrolpanelet(Control Panel) i Windows skal du gøre følgende:
- Tryk på Windows key + R for at starte dialogboksen Kør.
- I dialogboksen Kør skal du skrive kontrol(control) og trykke på Enter for at åbne Kontrolpanel(open Control Panel) .
- Fra øverste højre hjørne af vinduet skal du indstille indstillingen Vis efter(View by) til Store ikoner eller Små ikoner(Large icons or Small icons) .
- Klik på Indekseringsindstillinger(Indexing Options) .
- Klik på knappen Avanceret(Advanced) i det vindue, der åbnes .
- På fanen Indeksindstillinger(Index Settings) skal du klikke på knappen Genopbyg(Rebuild) under Fejlfinding(Troubleshooting) .
- Klik på OK på prompten for at bekræfte.
- Indekseringsoperationen vil nu begynde.
- Klik på knappen Luk(Close ) , når indekseringen er fuldført, og afslut kontrolpanelet(Control Panel)
Husk, at genopbygningen af indekset kan tage lang tid at fuldføre. Du kan til enhver tid klikke på knappen Pause for at stoppe genopbygningen af indekset.
Læs(Read) : Windows Search-indekseringstips og tricks(Windows Search Indexing Tips and Tricks) .
2] Genopbyg søgeindeks(Rebuild Search Index) ved hjælp af batch -fil ( .BAT ).
Gør følgende for at genopbygge søgeindekset ved hjælp af en batch-fil (.bat) i Windows:
- Tryk på Windows key + R for at starte dialogboksen Kør.
- I dialogboksen Kør skal du skrive notesblok(notepad) og trykke på Enter for at åbne Notesblok(open Notepad) .
- Kopiér og indsæt en af koden nedenfor i teksteditoren.
@echo off net stop wsearch del "%ProgramData%\Microsoft\Search\Data\Applications\Windows\Windows.edb" :wsearch net start wsearch IF NOT %ERRORLEVEL%==0 (goto :wsearch) ELSE goto :END :END
ELLER(OR)
@echo off net stop wsearch REG ADD "HKLM\SOFTWARE\Microsoft\Windows Search" /v SetupCompletedSuccessfully /t REG_DWORD /d 0 /f del "%ProgramData%\Microsoft\Search\Data\Applications\Windows\Windows.edb" :wsearch net start wsearch IF NOT %ERRORLEVEL%==0 (goto :wsearch) ELSE goto :END :END
- Gem filen på skrivebordet med et navn og tilføj .bat filtypenavnet – f.eks. SIRebuild.bat og vælg Alle filer i boksen (All Files)Gem som type (Save as type).
- For at køre batchfilen skal du højreklikke på den gemte fil og vælge Kør som administrator(Run as Administrator) i kontekstmenuen.
- Klik på Ja(Yes) på UAC- prompten for at godkende. Søgeindekset vil nu begynde at genopbygge i baggrunden.
Det er det.
Relateret indlæg(Related post) : Sådan nulstiller du Windows Search-indstillinger til standard(How to Reset Windows Search settings to default) .
Hvor lang tid tager det at genopbygge søgeindekset i Windows 11/10 ?
Afhængigt af antallet af filer, du har indstillet til at indeksere, datastørrelsen, din processors kraft, læse-(Read-Write) skrivehastigheden på din disk osv., kan det tage alt fra et par timer til et par dage for søgningen indeks skal genopbygges fuldstændigt.
Related posts
Hvad er Windows.edb-filen i Windows 11/10
Søg indekserings- og indekseringstips og tricks til Windows 11/10
Tilføj søgning på Google Billeder ved hjælp af kontekstmenuen i Windows 11/10
Sådan nulstiller du Windows Search-indstillinger til standard i Windows 11/10
Sådan deaktiveres Bing-søgningsresultater i startmenuen i Windows 11/10
Sådan opretter du et radardiagram i Windows 11/10
Proceslinjemeddelelser vises ikke i Windows 11/10
Hvad er PLS fil? Hvordan opretter man en PLS-fil i Windows 11/10?
Juster din skærm for bedre skærmopløsning i Windows 11/10
Sådan bruger du appen Alarmer og ure i Windows 11/10
Sådan tilføjer du netværksmapper til Windows Search Index
Sådan måler du reaktionstid i Windows 11/10
Deaktiver Cloud Content Search i proceslinjens søgefelt i Windows 11/10
Sådan åbnes Systemegenskaber i Kontrolpanel i Windows 11/10
Sådan løses Disk Signature Collision-problem i Windows 11/10
HDMI-afspilningsenhed vises ikke i Windows 11/10
Sådan ændres standardwebkamera i Windows 11/10-computer
Fil Explorer-søgning fungerer ikke korrekt i Windows 11/10
Sådan kontrolleres nedluknings- og opstartsloggen i Windows 11/10
Deaktiver visning af seneste søgeposter i File Explorer i Windows 11/10
