Sådan genstartes direkte i fejlsikret tilstand i Windows 11/10
Sikker(Safe) tilstand i Windows ,(Windows) start computeren med et begrænset sæt drivere og systemfiler. Startprogrammer(Startup) , tilføjelser osv. kører først ikke i fejlsikret tilstand(Safe Mode) , og kun de grundlæggende drivere, der er nødvendige for at starte Windows 11/10/8/7 , startes. Denne tilstand er ret nyttig til fejlfinding af Windows - problemer.
Hvis du vil genstarte og starte direkte i fejlsikret tilstand(Safe Mode) , skal du se computeren genstarte, se de forskellige BIOS -meddelelser, vælge hvilket operativsystem du vil starte op med, og derefter trykke på F8 på det nøjagtige tidspunkt for at aktivere menuen Avanceret opstart(Advanced Boot) . I Windows 11/10 er tingene selvfølgelig lidt anderledes. Du skal først aktivere F8-tasten, hvis du vil bruge den til at starte i fejlsikret tilstand(Mode) .
Læs(Read) : Hvad er de forskellige typer fejlsikret tilstand?
Sådan genstartes i fejlsikret tilstand
Men du ønsker, at du kan genstarte direkte i fejlsikret tilstand(Mode) . For at gøre dette skal du åbne boksen Kør(Run) , skrive msconfig og trykke på Enter for at åbne systemkonfigurationsværktøjet(System Configuration) .
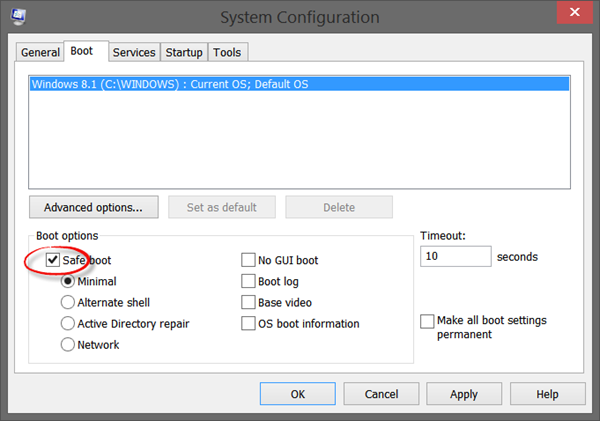
Vælg fanen Boot , og marker Fejlsikret tilstand(Safe Mode) under Boot Options . Indstillingen Minimal vælges automatisk. Hvis du har brug for andre fejlsikret tilstandsindstillinger(Safe Mode) som netværk(Networking) osv., kan du vælge dem.
Klik(Click) på Apply > OK.Du vil nu se en prompt. Klik(Click) på Genstart(Restart) -knappen, og computeren starter processen for at genstarte din computer direkte i sikker tilstand. Så før du klikker på Genstart-(Restart) knappen, skal du sørge for, at du har gemt alt dit arbejde.
Bemærk, at hvis du genstarter fra fejlsikret tilstand(Safe Mode) , genstarter du igen til fejlsikret tilstand(Safe Mode) . Så når du har afsluttet dit arbejde i fejlsikret tilstand(Safe Mode) , skal du igen køre msconfig og fjerne markeringen i indstillingen Sikker opstart(Safe Boot) , klikke på Anvend(Click Apply) , og derefter genstarte din computer. Dette bringer dig tilbage til dit skrivebord efter genstart.
Start(Boot) i fejlsikret tilstand(Safe Mode) ved hjælp af kommandoprompt(Command Prompt)
Du kan udføre følgende kommando i en forhøjet kommandoprompt og genstarte din computer for at starte i fejlsikret tilstand(Mode) .
bcdedit /set {current} safeboot minimal
Start i fejlsikret tilstand med netværk
bcdedit /set {current} safeboot network
Start(Boot) i fejlsikret tilstand(Safe Mode) med kommandoprompt(Command Prompt)
bcdedit /set {default} safeboot minimal bcdedit /set {default} safebootalternateshell yes
For at afslutte fejlsikret tilstand skal du bruge:
bcdedit /deletevalue {current} safeboot
Genvej til genstart i fejlsikret tilstand
Hvis du har brug for at genstarte i fejlsikret tilstand(Safe Mode) ofte, kan du oprette dens genvej. Højreklik på dit skrivebord, vælg New > Shortcut . I feltet Placering(Location) skal du kopiere og indsætte følgende sti:
C:\Windows\System32\msconfig.exe -2
Klik(Click) på næste, og navngiv genvejen som f.eks. Genstartsindstillinger(Restart Options) .
BootSafe
Alternativt kan du downloade og bruge et simpelt .exe-værktøj kaldet BootSafe .
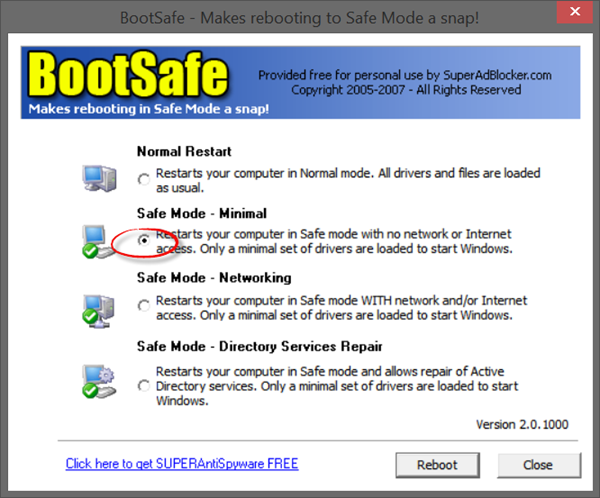
Men når du vil forlade fejlsikret tilstand(Safe Mode) og vende tilbage til normal tilstand, skal du bruge dette program(this program) igen for at få en genstart til normal tilstand.
Se dette indlæg, hvis din pc sidder fast og ikke kan afslutte fejlsikret tilstand(PC is stuck and cannot exit Safe Mode) .
Disse links vil helt sikkert også interessere dig:(These links too are sure to interest you:)
- Sådan starter du i fejlsikret tilstand, mens du dual-booter Windows
- Vis startindstillinger og start i fejlsikret tilstand i Windows
- Fejlsikret tilstand fungerer ikke i Windows .
Related posts
Kan du installere Windows-opdateringer i fejlsikret tilstand i Windows 11/10?
Sådan installeres og afinstalleres programmer i fejlsikret tilstand i Windows 11/10
Sådan udføres Clean Boot i Windows 11/10
Pc'en sidder fast og kan ikke afslutte fejlsikret tilstand i Windows 11/10
Sådan starter eller starter du Windows i fejlsikret tilstand - Windows 11/10
Sådan starter du Mac i fejlsikret tilstand
Sådan starter du Outlook i fejlsikret tilstand
Sådan bruger du Charmap og Eudcedit indbyggede værktøjer i Windows 11/10
Sådan viser du detaljeruden i File Explorer i Windows 11/10
Forbedre ydeevnen ved hjælp af Eco Mode i Task Manager i Windows 11/10
Microsoft Intune synkroniserer ikke? Tving Intune til at synkronisere i Windows 11/10
Windows 11/10 går ned eller fryser selv i fejlsikret tilstand
Sådan starter du Microsoft Word i fejlsikret tilstand
Start eller start Firefox i fejlsikret tilstand med tilføjelser deaktiveret
Sådan starter du op i fejlsikret tilstand i alle versioner af Windows
Sådan bytter du harddiskdrev i Windows 11/10 med Hot Swap
Windows-pc'en går ikke i dvale; Dvaletilstand fungerer ikke i Windows 11/10
Kør ældre programmer i kompatibilitetstilstand i Windows 11/10
Sådan starter du op i fejlsikret tilstand i Windows 10
Sådan starter du op og bruger en Mac i fejlsikret tilstand
