Sådan genstartes eller nulstilles Windows 11/10-proceslinjen til standard
Proceslinjen på Windows 10(Taskbar on Windows 10) er et sted, der sker. Den har alle de genveje til apps, du bruger mest, den indeholder meddelelser og systemapp-ikoner. Der er mange måder at tilpasse proceslinjen og ændre den efter vores præferencer. Nogle gange opstår der fejl og hindrer proceslinjens funktionaliteter. På sådanne tidspunkter kan du genstarte proceslinjen(Taskbar) , og hvis det ikke hjælper, skal du nulstille den. Lad os se, hvordan vi kan gøre det.
Sådan genstartes proceslinjen i Windows
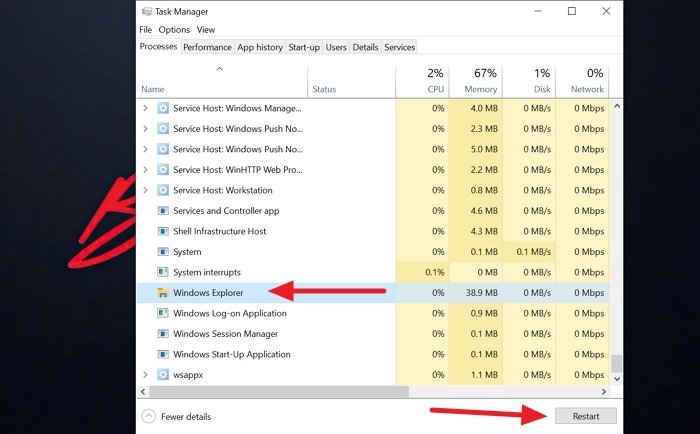
Genstart af Explorer(Restarting Explorer) genstarter proceslinjen automatisk. For at gøre det skal du højreklikke på proceslinjen og vælge Task Manager fra indstillingerne.
Det åbner Task Manager . På fanen Processer(Processes) skal du vælge Windows Stifinder(Windows Explorer) og klikke på Genstart(Restart) - knappen nederst i Task Manager- vinduet.
Windows Stifinder(Explorer) sammen med proceslinjen genstartes.
Sådan nulstiller du proceslinjen i Windows
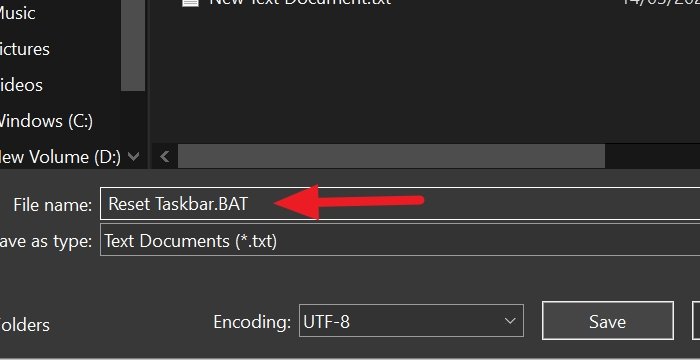
Du kan nulstille proceslinjen ved at bruge et script. Kopier(Copy) og indsæt følgende script i en Notesblok(Notepad) -fil, og gem det som en BAT -fil. Det kan du gøre ved at indtaste . BAT i slutningen af filnavnet, mens du gemmer det.
REG DELETE HKCU\Software\Microsoft\Windows\CurrentVersion\Explorer\Streams\Desktop /F taskkill /f /im explorer.exe taskkill /f /im shellexperiencehost.exe del %localappdata%\Packages\Microsoft.Windows.ShellExperienceHost_cw5n1h2txyewy\TempState\* /q start explorer.exe
Når du har gemt BAT -filen, skal du køre den ved at dobbeltklikke på den.
Dette vil fjerne alle dine proceslinjeværktøjslinjer, cache og genstarte explorer.exe.
Du kan også manuelt fjerne de uønskede ikoner fra proceslinjen og meddelelsesområdet.
TIP : Flere forslag her, hvis din proceslinje ikke fungerer, ikke reagerer eller er frosset i Windows 10.
Håber dette hjælper.
Related posts
Skjul værktøjslinjer-indstillingen i proceslinjens kontekstmenu i Windows 10
Sådan fastgør du en app til proceslinjen i Windows 11
Proceslinjemeddelelser vises ikke i Windows 11/10
Sådan ændres proceslinjens størrelse på Windows 11
Skjul eller vis Windows Ink Workspace-knap på proceslinjen i Windows 10
Sådan viser du pennemenuens proceslinjeikon på Windows 11
Sådan låser du alle proceslinjeindstillinger i Windows 10
Sådan viser du programikonnavne i proceslinjen i Windows 10
Sådan skjules proceslinjen automatisk i Windows 11/10
Sådan fastgøres websteder til proceslinjen med Microsoft Edge
Sådan får du klassisk proceslinje i Windows 10 ved hjælp af RetroBar
Sådan fjerner du alle fastgjorte apps og nulstil proceslinjen i Windows 11/10
Deaktiver blinkende proceslinjeknapper eller ikoner i Windows 10 %
Kan ikke fastgøre apps eller programmer til proceslinjen i Windows 11/10
QuickHide: Skjul apps, åbn vinduer og ikoner i proceslinjen hurtigt
Sådan grupperes proceslinjeikoner i Windows 10
Sådan ryddes eller deaktiveres proceslinjens søgefelthistorik i Windows 10
Sådan ændres proceslinjens placering i Windows 10
Sådan flyttes proceslinjen til toppen på Windows 11 ved hjælp af Reigstry Editor
Undgå fastgørelse eller frigørelse af programmer til proceslinjen i Windows 11/10
