Sådan genstartes og vælges den korrekte opstartsenhed på Windows
Fejlmeddelelsen Genstart og vælg korrekt opstartsenhed(Reboot and Select Proper Boot Device) dukker op, når et bundkort ikke kan oprette forbindelse til harddisken, der indeholder operativsystemet.
Men der er ingen grund til at bringe din pc til reparation endnu. I dette indlæg lærer du nogle af måderne, hvorpå du kan fejlfinde problemet på egen hånd.

Tjek kablerne
Du bør først tjekke kablerne for at se, om de er blevet løsnet fra enten bundkortet eller harddisken.
Hvis pc-kabinettet er blevet flyttet for nylig, kan det være en medvirkende årsag. Undersøg kablet for tegn på skade. Hvis der ikke ser ud til at være noget problem med kablerne eller forbindelsen, skal du undersøge nærmere.
Indtast BIOS/UEFI
BIOS er en software, der bor på dit bundkort. Kort(Simply) sagt er det programmet, der kører hele showet – fra dit operativsystem ned til alle hardwarekomponenterne.
Hvis dit bundkort ikke registrerer harddisken, kan BIOS -indstillingerne (eller UEFI i nogle tilfælde) give svar på hvorfor.
Sådan indtaster du BIOS
- For at få adgang til BIOS skal du gå til Windows-indstillinger(Windows Settings) > Opdatering og sikkerhed(Update & Security) > Gendannelse(Recovery) > Avanceret opstart(Advanced Startup) .
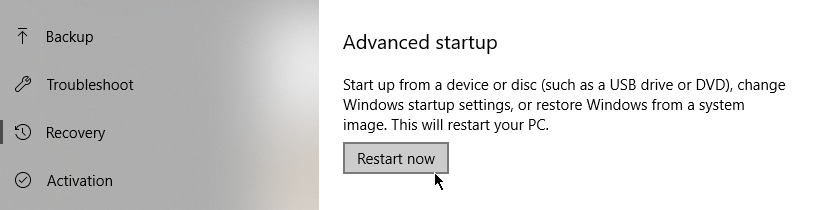
- Klik på Genstart nu(Restart Now) . Dette vil bede din pc om at genstarte. Men i stedet for at bringe dig til Windows login-siden som normalt, vil du i stedet blive præsenteret for flere muligheder for, hvordan du gerne vil fortsætte.
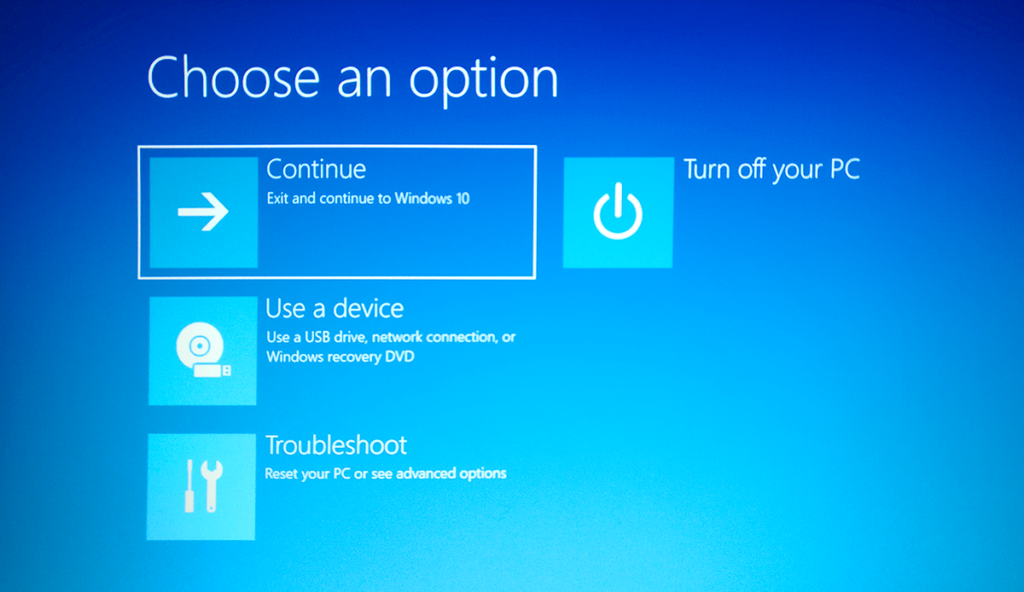
- Gå til Fejlfinding(Troubleshoot) > Avancerede indstillinger(Advanced Options) > UEFI-firmwareindstillinger(UEFI Firmware Settings) .

- Når du bliver bedt om at genstarte din computer, skal du klikke på Genstart(Restart) .

- Din computer genstarter igen. Denne gang åbnes den inde i BIOS/UEFI .
Tjek BIOS-indstillinger
Der er en god chance for, at din BIOS - indstillingsside vil se anderledes ud end en andens. Det hele afhænger af producenten. De grundlæggende funktioner bør dog være de samme.

Den første ting du skal gøre er at gå over til hovedinstrumentbrættet og se, om bundkortet registrerer harddisken:
- Hvis den ikke registrerer harddisken, er der noget galt med dine kabler. Du er måske gået glip af det under din indledende vurdering.
- Hvis den genkender din harddisk, skal du tjekke din boot-rækkefølge.

Gennemgå Boot Order
Inde i BIOS skulle der være en fane kaldet Boot eller noget lignende. Åbn den fane. Her finder du en liste over programmer arrangeret i den rækkefølge, de starter, når computeren åbnes. Dette er startrækkefølgen.

Omarranger rækkefølgen, så din harddisk er den første opstartsenhed, så den indlæses først. Dit bundkort forsøger muligvis at starte fra en USB , hvilket forårsager fejlen.
Udskift CMOS-batteriet
En anden mulig grund til, at du får den primære opstartsenhedsfejl i Windows , er fordi CMOS - batteriet ikke længere fungerer korrekt.

Batteriet er placeret i dit bundkort. Når et CMOS- batteri ikke længere er i god stand, vil det forårsage alle mulige problemer.
Det er dog nemt at udskifte batteriet. Sluk for computeren og fjern panelet på kabinettet. Fjern derefter(Next) forsigtigt batteriet. Slip(Get) af med resterende ladning. Du kan gøre dette ved at holde tænd/sluk-knappen nede i 10 sekunder.
Nu er der kun tilbage at udskifte batteriet med et nyt, og problemet med at vælge den rigtige opstartsenhed skulle forsvinde.
Related posts
Genstart og vælg korrekt bootenhedsproblem [LØST]
FaceTime-kamera fungerer ikke i Windows 10 med Boot Camp
Hvad er Device Census (devicecensus.exe)-filen i Windows 10?
Fejl 0211: Tastatur ikke fundet på Windows 10-computer
Sådan Time Boot & udfører en Boot Trace i Windows 10
Ret Cast til enhed, der ikke fungerer i Windows 10
Enheden afbrydes fra Windows 10-hotspot og kan ikke oprette forbindelse igen
Sådan rettes fejlen "Windows kan ikke få adgang til den angivne enhedssti eller fil".
Fjern Cast to Device Option fra kontekstmenuen i Windows 10
Sådan rettes en fejl, der ikke kan opstartes på Windows 10
Sådan installeres Apple Mobile Device Support på Windows 10
Sådan åbner du kommandoprompt ved opstart i Windows 10
USB-enhed virker ikke i Windows 10 [LØST]
Sådan Dual Boot Ubuntu med Windows 10
Sådan tilføjes fejlsikret tilstand til opstartsmenuen i Windows 10
Device Association Framework Høj CPU-brug i Windows 10?
6 måder at genstarte eller genstarte en Windows 10-computer
MBR Backup: Backup, Gendan Master Boot Record i Windows 10
Ret USB-enhedsbeskrivelsesfejl i Windows 10
High Definition Audio Device har et driverproblem i Windows 10
