Sådan giver du adgang til kamera på Snapchat
Snapchat er langt den mest spændende og enestående applikation derude. At kunne optage sin dag i form af midlertidige stillinger var noget af et tumult blandt folk, da det for nylig blev lanceret. Kort efter fulgte andre applikationer trop, og forskellige populære platforme endte også med at introducere 'historie'-funktionen. Derfor kan man erkende, hvor futuristisk tanken om at introducere en forsvindende historie var. Vi skal være opmærksomme på, at den mest afgørende funktion ved Snapchat , som en applikation, er at optage videoer og tage billeder, der senere deles som snaps. Alle disse aktiviteter kræver tilladelse for at have adgang til din telefons kamera. Derfor finder du i denne guide nogle ligetil trin, som du kan give Snapchat igennem(Snapchat)adgang til kameraet på din enhed. Du kan også læse nogle få fejlfindingsmuligheder, der er nævnt her, for at hjælpe dig, når din telefon ikke overholder kravene.
Så hvad venter du på? (So, what are you waiting for?) Lad os komme igang!

Sådan giver du adgang til kamera(Camera Access) på Snapchat
Grunde til at tillade kameraadgang på Snapchat(Reasons to Allow Camera Access on Snapchat)
Vi forstår, at du nogle gange ikke ønsker, at et program skal få adgang til din telefons kamera af hensyn til privatlivets fred. Men for at kunne bruge Snapchat er kameraadgang desværre et must.
Her er et par grunde til, hvorfor du skal give kameraadgang, mens du bruger Snapchat :
- Det hjælper med at klikke, poste og optage snaps med det samme.
- At give kameraadgang hjælper med at scanne en persons 'snap-kode', hvis du gerne vil oprette forbindelse til dem.
- Når du giver kameraadgang, vil du bruge alle AI-filtre og endda spille spil, der kræver din avatar(your avatar) .
Uden kameraadgang er Snapchat kun et program for folk, der gerne vil være tavse på en social medieplatform. Det er lige så paradoksalt, som det er upraktisk.
Hvis du forholder dig til en af årsagerne nævnt ovenfor, skal du sørge for at fortsætte med at læse dette indlæg for at lære at tillade kameraadgang.
Sådan giver du adgang til kamera på Snapchat på Android-telefon(How to Allow Camera Access on Snapchat on Android Phone)
For en Android -enhed skal du følge de givne trin for at aktivere kameraadgang til Snapchat :
1. Gå til Indstillinger,(Settings, ) og tryk derefter på en mulighed, der siger " Apps og meddelelser(Apps and notification) ".

2. Vælg Snapchat på listen, der nu vises .

3. Rul over for at finde en mulighed, der siger " Tilladelser(Permissions) " eller " Meddelelser og tilladelser(Notifications & Permissions) ".

4. Aktiver her tilladelsen(enable the permission) til kameraadgang ved at trykke på den.

Sådan giver du adgang til kameraet fra Snapchat-appen(How to Allow Camera Access from within the Snapchat app)
Hvis du finder ovenstående trin lidt vanskelige eller svære at følge, er der et lettere alternativ. I stedet for at gøre det fra menuen Indstillinger(Settings) , kan du også aktivere kameraadgang fra applikationen. Denne metode er ligetil og er angivet nedenfor.
1. Start applikationen(Launch the application) og tryk på dit " Profilbillede(Profile picture) ".
2. Tryk nu på " Gear "-ikonet. Dette er indstillingsmenuen i Snapchat .
3. Find den indstilling, der siger " Tilladelser(Permissions) ".

4. Du kan se alle de tilladelser(view all the permissions) , som Snapchat bruger her. Hvis kameraet ikke er aktiveret(If the camera is not enabled) , kan du trykke på det for at aktivere det(tap on it to enable it) .
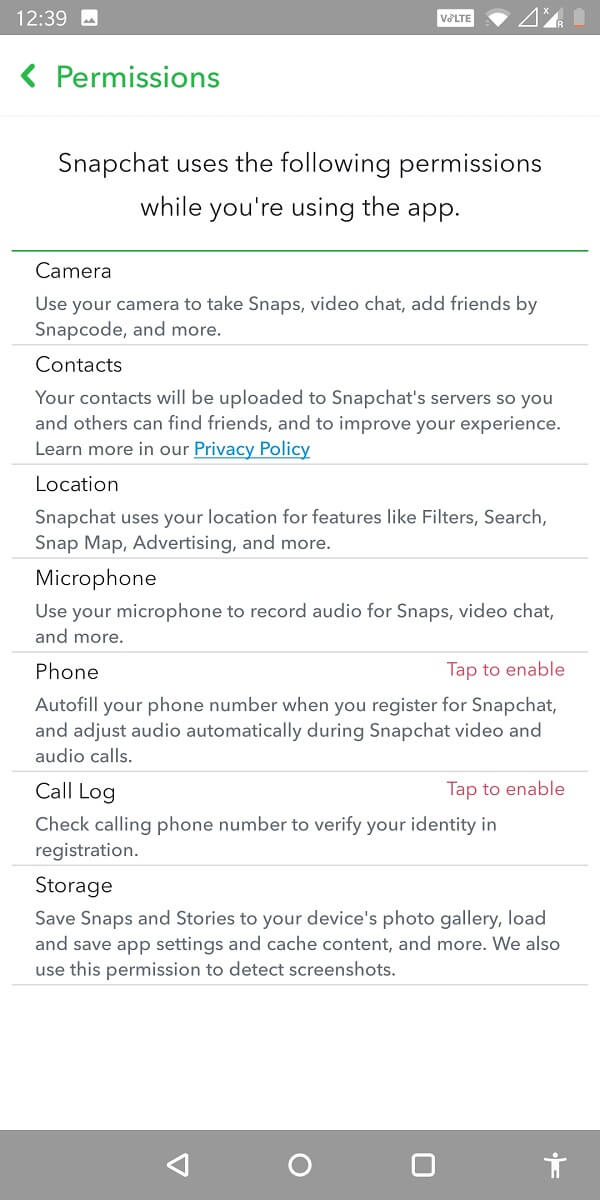
Læs også: (Also Read:) Sådan øger du din Snapchat-score(How to Increase Your Snapchat Score)
Sådan giver du kameraadgang på Snapchat til en iOS-enhed(How to Allow Camera Access on Snapchat for an iOS device)
For en iOS-enhed kan du give kameraadgang til Snapchat gennem følgende trin:
- Tryk på Indstillinger(Settings) - ikonet og vælg Snapchat fra listen.
- Fra den viste menu skal du nu sikre dig, at " skifte(toggle) " for kameraet er tændt.
- Hvis du bruger Snapchat for første gang, eller du har downloadet det for nylig, kan du trykke på programmet(application) for at starte det.
- Så snart det åbner, vil det bede dig om at give tilladelser til " Kamera(Camera) " og " Lyd(Audio) ".
- Tryk på " Tillad(Allow) ", og du er færdig!

Fejlfindingsmetoder til at give kameraadgang på Snapchat(Troubleshooting Methods to Allow Camera Access on Snapchat)
I de fleste tilfælde er trinene nævnt ovenfor nok til at give kameraet adgang til Snapchat . Hvis ingen af disse trin fungerer, kan du henvise til følgende fejlfindingsmetoder.
Metode 1: Afinstaller og geninstaller(Method 1: Uninstall and reinstall)
På grund af opbevaringsproblemer eller andre problemer med din telefon, kan du muligvis ikke aktivere kameraadgang.
1. Prøv at afinstallere programmet og geninstallere det(Try uninstalling the application and reinstalling it) . Flere brugere har fundet dette nyttigt.

2. Når du har indtastet dine loginoplysninger(log-in) , vil en pop-up søge tilladelse til " Kameraadgang(Camera Access) " og " Lydadgang(Audio Access) ".
3. Tryk på Tillad(Allow) , og det vil give kameraet adgang.
Metode 2: Håndtering af skærmtid(Method 2: Managing Screen Time)
Hvis afinstallation og geninstallation ikke virker, kan du administrere skærmtiden fra indstillingerne.
Til Android-enheder(For Android devices)
- Åbn menuen Indstillinger og tryk på Skærmtid(Screen time) .
- Rul over og find en mulighed kaldet App Limits .
- Fra denne liste skal du vælge " Snapchat og kamera(Snapchat and camera) ".
- Hvis nogen app-grænser er aktiveret, " Deaktiver(Disable) " disse.
- Du kan også trykke på " Slet grænser(Delete limits) ".

Til iOS-enheder(For iOS devices)
Ovenstående mulighed virker muligvis ikke, hvis du har indstillet begrænsninger på dit kamera på din iOS-enhed. Følg de givne trin for at fjerne disse begrænsninger:
1. Gå til " Indstillinger(Settings) " og tryk på " Privatliv(Privacy) ". Du vil være i stand til at se forskellige muligheder for " Kamera(Camera) " og " Fotos(Photos) ".
2. Åbn begge disse indstillinger individuelt, og sørg for, at Snapchat er aktiveret(enabled) .

Prøv at genstarte appen. Denne gang skulle det begynde med kameratilstand.
Metode 3: Slet Snapchat-cache(Method 3: Delete Snapchat Cache)
Nogle gange vil applikationer ikke fungere effektivt, hvis cachen er fyldt med unødvendige data. Det er derfor, du skal blive ved med at rydde cachen for at gøre op med uønskede data og generelt fremskynde din enheds funktion. At rydde cachen betyder ikke, at du mister nogen af dine oplysninger eller data. Dine billeder og videoer forbliver fuldstændig intakte, kun hukommelsespladsudnyttelsen vil blive reduceret betydeligt. Når cachepladsen er ryddet, vil appens funktion være hurtigere og mere jævn. Trinene til at frigøre cache er som følger:
1. Gå til Indstillinger(Settings ) og tryk derefter på en mulighed, der siger " Apps og meddelelser(Apps and notification) ".

2. Vælg " Snapchat " fra listen, der nu vises.

3. Under dette skal du trykke på Ryd cache(Clear cache) og lagring( storage) . Tryk på denne mulighed, og prøv at genstarte applikationen.
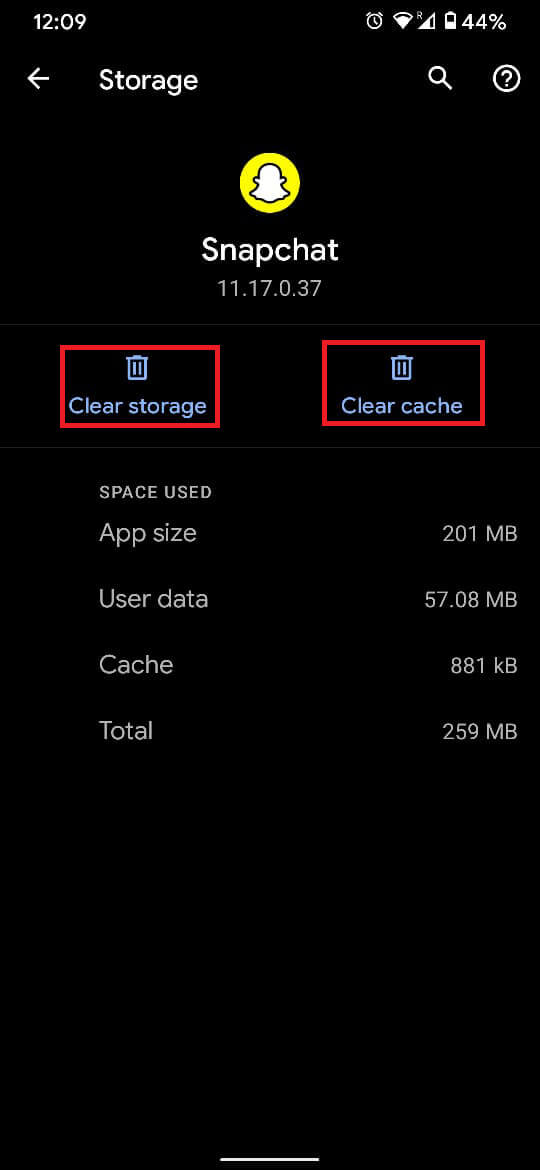
At rydde dine data er en af de nemmeste metoder til at få din applikation til at fungere igen.
Metode 4: Genstart din telefon(Method 4: Reboot Your Phone)
I tilfælde af de fleste fejl hjælper det at slukke og tænde for mobiltelefonen igen med at opdatere mange applikationer og løse problemerne. Derfor kan du også prøve det til Snapchat .

Hvis ingen af metoderne, der er forklaret her, virker, skal du muligvis downloade en opdateret version af appen. Nogle gange fungerer gamle versioner ikke korrekt. Tjek også, om appen og dens funktioner er kompatible med OS-versionen af din telefon.
Ofte stillede spørgsmål (ofte stillede spørgsmål)(Frequently Asked Questions (FAQs))
Q1. Hvordan aktiverer jeg kameraadgang på Snapchat?(How do I enable camera access on Snapchat?)
Du kan aktivere kameraadgang ved at gå til " Apptilladelser(App permissions) " i indstillingsmenuen på deres enheder. Når du finder Snapchat på denne liste, skal du trykke på tilladelser og aktivere kameraadgang.
Q2. Hvorfor kan jeg ikke tillade adgang til mit kamera på Snapchat?(Why can’t I allow access to my camera on Snapchat?)
Det kan der være flere årsager til. Enten er cachehukommelsen fuld, eller også fungerer appen ineffektivt. Du bør også tjekke, om internettet på din enhed fungerer fint.
Q3. Hvordan giver jeg Snapchat adgang til mit kamera, når det ikke virker?(Q3. How do I let Snapchat access my camera when it’s not working?)
Du kan prøve at fejlfinde problemet ved at gøre et af følgende:
- Afinstaller og geninstaller derefter appen.
- Sluk og tænd for din telefon.
- Ryd cachehukommelsen.
- Opdater Snapchat.
Q4. Kan kameraadgangen deaktiveres efter aktivering?(Q4. Can the camera access be disabled after enabling it?)
Ja, kameraadgangen kan deaktiveres, når du er færdig med at bruge applikationen.
- Gå tilbage til Indstillinger(Settings) og tryk på fanen Tilladelser(Permissions) .
- Tryk på Deaktiver for at deaktivere kameraet, og Snapchat ville ikke kunne fungere.
Anbefalede:(Recommended:)
- Sådan laver du en privat historie på Snapchat til nære venner(How to Make a Private Story on Snapchat for Close Friends)
- Fix Instagram vil ikke lade mig følge nogen problem(Fix Instagram won’t let me follow anyone issue)
- Find ud af, hvor mange venner du har på Snapchat(Find Out How Many Friends You Have On Snapchat)
- Sådan rettes Snapchat kunne ikke opdatere problem(How To Fix Snapchat Could Not Refresh Problem)
Vi håber, at denne guide var nyttig, og at du var i stand til at tillade kameraadgang på Snapchat(allow camera access on Snapchat) . Hvis du stadig har spørgsmål vedrørende denne artikel, er du velkommen til at stille dem i kommentarfeltet.
Related posts
Ret Snapchat-meddelelser, der ikke virker (iOS og Android)
Ret Snapchat-kamera, der ikke fungerer (problem med sort skærm)
Sådan sætter du Snapchat-filtre på billeder fra kamerarulle
Sådan spejler du din Android- eller iPhone-skærm til Chromecast
Sådan får du vist gemte WiFi-adgangskoder på Windows, macOS, iOS og Android
Sådan får du vist LinkedIn Desktop-webstedet fra din Android/iOS
Ret Instagram-indlæg, der sidder fast ved afsendelse
10 bedste Android-emulatorer til Windows og Mac
Find nogen på Snapchat uden brugernavn eller nummer
Sådan opretter, optager og deler du dine Snapchat Bitmoji-historier
Sådan downloader du YouTube-videoer på mobil (Android eller iOS)
Hvordan ved man, om nogen er online på Snapchat?
Hvordan optager jeg WhatsApp-video- og stemmeopkald?
Sådan finder du ud af nogens fødselsdag på Snapchat
Sådan rettes Snapchat, der ikke indlæser Snaps?
Rette Kan ikke få adgang til kamera i Instagram på Android
Fix Snapchat vil ikke indlæse historier
Sådan sletter du Netflix-profil
Sådan slår du Facebook Marketplace-meddelelser fra
Sådan vender du en video på Snapchat på Android
