Sådan giver du nogen et digitalt spil på Xbox One og Windows 10
Hvis du ønsker at give eller købe Xbox-spil til dine venner(gift or buy Xbox games for your friends) uden at afsløre detaljer om din betalingsmetode, skal du vide, at både Xbox One har indbygget integration, som giver dig mulighed for at sende gaver med det samme til enhver på din venneliste eller en e-mail-adresse. Det er også en fantastisk måde at købe til dine børn i stedet for at overføre beløb til børnekonto(Kids) , som Windows 10 Family Safety- muligheder tilbyder. Dette var en af de mest efterspurgte funktioner til både Xbox One og Windows 10. Så her er for at give nogen et digitalt spil på Xbox One .
Før du begynder, skal du sørge for, at du har tilføjet en betalingsmetode til din Microsoft-konto(payment method added to your Microsoft Account) . Hvis ikke, vil du blive bedt om at gøre det under kassen.(Before you begin, make sure you have some payment method added to your Microsoft Account. If not, you will be asked to do so during checkout.)
Giv nogen et spil på Xbox One
At bruge Gamertag er nok den nemmeste måde at sende gaven på, selvom personen ikke er på din venneliste, men hvis du kender det præcise gamertag, kan du søge og derefter sende.
Find spillet:(Find the Game: ) Når du er på startskærmen(Home Screen) , skal du trykke på den højre bumper for at navigere til butikssektionen(Store) . Hvis du er et andet sted, skal du trykke på guideknappen(Guide) på din controller og trykke på "A" for at gå hjem(Home) .
Dernæst skal du søge efter det spil, du planlægger at give i gave. Du kan søge (tryk på "Y") eller manuelt søge efter det. Når du har fundet det, skal du åbne det for at se butiksfortegnelsen.
Køb gaven:(Buy the Gift: ) Spillisten vil have mange muligheder, herunder "Installer", "Køb for at eje" og "Køb som gave". Vælg den sidste mulighed. Hvis du ikke kan se denne mulighed, er det muligt, at den ikke er tilgængelig for det samme.
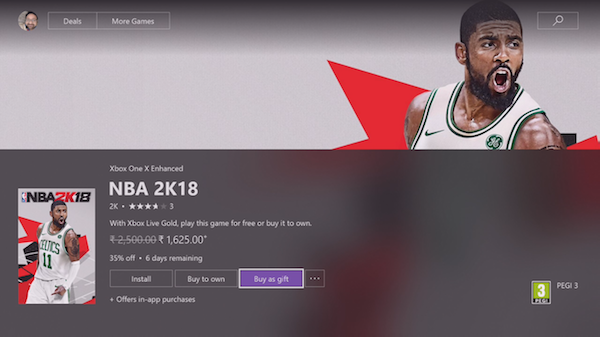
Når du har valgt " Køb(Buy) som gave", har du to muligheder her. Først(First) vil du tilbyde dig at vælge nogen fra listen, og for det andet vil bede dig om at indtaste en e-mailadresse.

Uanset hvad du vælger, post valget, trinene forbliver de samme.

Tilpas med besked:(Customize with Message: ) I dette trin kan du ændre navnet fra dit standard gamertag til noget, der får personen til at smile. Du kan også tilføje en lille besked, som passer perfekt, især i feriesæsonen.
Foretag betaling:(Make Payment: ) Når du har gennemført betalingen med din foretrukne metode, som kunne være et kort eller indløsning af en kode, sendes en øjeblikkelig besked eller e-mail til modtageren. Han vil modtage en nøgle på 25 tegn til indløsning. Hvis du har valgt et gamertag, vil koden også blive sendt som en besked, som han eller hun kan indløse med det samme.

Professionelt tip(Pro Tip) : Bed personen om at indløse koden fra redeem.xbox.com, hvis han er væk fra konsollen. På denne måde vil spillet begynde at downloade automatisk, hvis hans indstillinger tillader det.
Bemærk, at selvom det var dig, der købte spillet, overdrages ejerskabet af spillet til den person, der indløser koden og downloader den.(Do note that even though it was you who bought the game, the ownership of the game is passed to the person who redeems the code, and downloads it.)
Giv et digitalt spil i gave på Windows 10
Processen forbliver stort set den samme, så jeg vil ikke gentage den. Kort sagt, find spillet, kig efter muligheden "Køb som gave", og følg trinene. Der er dog en lille forskel. Du vil ikke være i stand til at vælge et gamertag, men du kan kun bruge et e-mail-id .

Begrænsninger for spilgaver(Game Gifting) på Xbox One
- Begrænset til kun spil: (Restricted to Games only: ) Indtil videre kan du ikke give udvidelser, forudbestilling(Pre-Order) , sæsonkort(Season Pass) , DLC til spil osv. Jeg håber, at Microsoft aktiverer dette, da de er billigere – og nogle vil måske også sende gaver, der koster mindre.
- Ikke tilgængelig for alle titler i Windows 10:(Not Available for all titles in Windows 10:) Fra nu af har Microsoft kun aktiveret mulighed for spilgaver til Xbox Play Anywhere -spil eller titler. Så titler som Forza Horizon , der er tilgængelig både på konsollen og pc, kan sendes som gave.
Med tanke på, at pc-spillere har en enorm procentdel, når det kommer til spil, bør Microsoft aktivere Game Gifting for alle spillene. Faktisk burde muligheden integreres med Xbox-appen(Xbox App) for at hente gamertag, hvilket giver enhver, der kun er en pc-spiller, mulighed for at få en gave.
Ikke desto mindre er det en fantastisk mulighed, og jeg er sikker på, at vi vil blive ved med at se forbedringer i fremtidige opdateringer. Dette indlæg hjælper dig, hvis Xbox Game Gifting ikke virker(Xbox Game Gifting is not working) .
(Nevertheless, it’s a great option, and I am sure we will keep seeing improvements in future updates. This post will helps you if Xbox Game Gifting is not working.
)
Related posts
Sådan konfigurerer du Xbox One til dit barn
Sådan konfigurerer du Twitter-deling på Xbox One
Ret UPnP mislykket fejl på Xbox One
10 bedste kampspil til Xbox One
Sådan indstilles og bruger du et brugerdefineret billede som Gamerpic på Xbox One
Sådan nulstiller du Xbox One til fabriksindstillinger
Sådan streames Xbox One-spil til Windows-pc
Xbox Startup og Online Troubleshooter hjælper med at rette Xbox One-fejl
Ingen lyd eller lyd, når du spiller spil på Xbox One
Sådan bruger du webcam på Xbox One til video eller med mikrofon
Sådan aktiverer du Dolby Vision på Xbox One
Sådan tager, deler, sletter og administrerer du skærmbilleder på Xbox One
Sådan annullerer du et Xbox Game Pass-abonnement på Xbox One
Sådan rettes Xbox One-startfejl eller E-fejlkoder
Sådan afspiller du DVD'er på Xbox One
Sådan blokerer du Mixer-appen på Xbox One til børn med aldersbegrænsning
JoyRide Turbo Local Multiplayer virker ikke på Xbox One
Sådan konfigurerer du Google Assistant på Xbox One
Skjul din e-mail-adresse i Xbox One Dashboard
Sådan administrerer du aktivitetsfeed og meddelelser på Xbox One
