Sådan Google oversætter en webside
At forsøge at dechifrere et fremmedsprog kan ofte føles som om du forsøger at hacke dig ind på en AES-krypteret server. Du gør, hvad du kan, men i sidste ende var der aldrig meget håb. Det samme sker, når du falder over en hjemmeside med domæneværdien som et land med et ukendt sprog.
Det er den slags ting, der holder spillere vågne om natten, når de ønsker at spille et områdelåst spil fra Sydkorea(South Korea) eller hjemmemennesket, der forsøger at handle fra lokale onlineforhandlere i udlandet. Hvordan i alverden skal du udtrække informationen, hvis du ikke engang kan læse den?

Frygt ikke, da Google har givet brugerne deres egne oversættelsesmuligheder. Enhver af dem burde være nok til at hjælpe dig med at bekæmpe den forvirring, der er skrevet over hele dit ansigt, såvel som på computerskærmen.
Sådan Google oversætter en webside(How To Google Translate a Web Page)
Der er et par måder at Google oversætte en webside på. De fleste af dem tager lidt tid og kræfter overhovedet at komme af.
Vi har Google Oversæt(Google Translate ) -webværktøjet, som er et online-browserværktøj, der giver mulighed for oversættelse af ord, sætninger, sætninger og hele websider. Der er også Google Translate - udvidelsen, som giver lignende oversættelsesmuligheder som webværktøjet, men med lidt mere bekvemmelighed. Udvidelsen er i øjeblikket kun tilgængelig for browsere Google Chrome(Google Chrome) , Internet Explorer og Brave .

Der er også Google Input Tools . Dette er ikke en egentlig oversætter, men det er en måde at kommunikere på et andet skriftsprog, alternative karakterer og det hele. Det er interessant nok til, at du måske kan nyde at bruge det alene, men det kan også være relevant for dine Google Language - søgninger.
Til sidst har vi Google Website Translator WordPress- plugin. Dette er mere for alle, der har deres egen hjemmeside, der ønsker automatisk at få deres side oversat til læsernes modersmål.
Google Oversæt webværktøj og udvidelse(Google Translate Web Tool & Extension)(Google Translate Web Tool & Extension)

For en øjeblikkelig oversættelse af et sprog til et andet skal du ikke lede længere end til Google Oversæt(Google Translate) . Det kommer i to former - webstedsværktøj og udvidelse - begge tilbyder praktisk talt alle sprog, du kan tænke på, der findes i den virkelige verden (ingen klingon , undskyld).
Når du har et ord, en sætning, en webside eller endda et helt websted, som du skal oversætte, vil Google Oversæt(Google Translate) gøre det hårde arbejde for dig efter bedste evne.
Webværktøj(Web Tool)
- For at bruge webværktøjet skal du navigere til translate.google.com .

- I boksen til højre skal du vælge det sprog, du vil oversætte fra, ved at klikke på pil ned. Der er masser af sprog at vælge imellem, så for at spare dig for en anstrengelse af øjnene, skriv sproget i søgesproglinjen og tryk(Search languages) på Enter .

- Vælg det sprog, du vil oversætte dit ord, din sætning osv. til, ved at følge de samme trin for den højre boks.
- Når sprog er blevet valgt, skal du indtaste din tekst i den venstre boks, og den vil blive vist oversat til højre.

- For en oversættelse af et helt dokument kan du klikke på knappen Dokumenter(Documents) og uploade eller trække og slippe det til det relevante område.

- Så længe det kan oversættes, vil det oversætte dokumentet til dit foretrukne sprog.
- Har du brug for en hel webside eller hjemmeside oversat? Tilføj (Add)URL'en(URL) i boksen til venstre for at lave et klikbart link i boksen til højre.
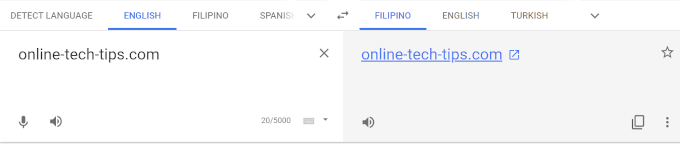
- Dette skaber et oversat link.
- Klik(Click) på linket, og hjemmesiden eller siden, den navigerer til, vil blive oversat til det sprog, du har valgt.

Udvidelse(Extension)
- For udvidelsen skal du navigere over til Chrome Webshop(Chrome Web Store) .
- Udvidelser virker kun til Internet Explorer , Google Chrome og Brave browsere.
- Klik på knappen Tilføj til "_"(Add to “_”) for at installere udvidelsen til din browser.
- Når det er installeret, skal ikonet vises i din browsers ikonbakke. Dette er normalt placeret øverst til højre på skærmen.

- Højreklik på(Right-click) Google Translate-udvidelsesikonet(Google Translate Extension) , og vælg Indstillinger(Options ) i menuen.
- Det eneste, du virkelig skal bekymre dig om her, er, at du indstiller dit primære sprog.

- Hvis alt ser godt ud, gem(Save ) det.
- Højreklik på(Right-click) ikonet igen, og vælg This can read and change site data > On all sites .

- Gå derefter til et websted eller en side, du skal have oversat.
- Venstre-klik(Left-click) på Google Translate-udvidelsesikonet(Google Translate Extension) , og klik på linket OVERSÆT DENNE SIDE(TRANSLATE THIS PAGE ) .

- Det tager et par sekunder til minutter afhængigt af mængden, der skal oversættes. Når(Once) den er færdig, skal teksten på siden være på det sprog, du har valgt.

- Efter oversættelse skal der vises en pop op øverst på siden.

- Du vil være i stand til at skifte frem og tilbage mellem det aktuelle og originale sprog med et klik på en knap.
Google inputværktøjer til at skrive på ethvert sprog(Google Input Tools To Write in Any Language)(Google Input Tools To Write in Any Language)
Denne særlige funktion hos Google er her for at hjælpe enhver, der forsøger at skrive noget på et andet sprog. Det vil sige sprog, der indeholder specialtegn. Det giver mulighed for at vælge det sprog, du vil skrive på, samt de inputværktøjer, der skal bruges til jobbet.
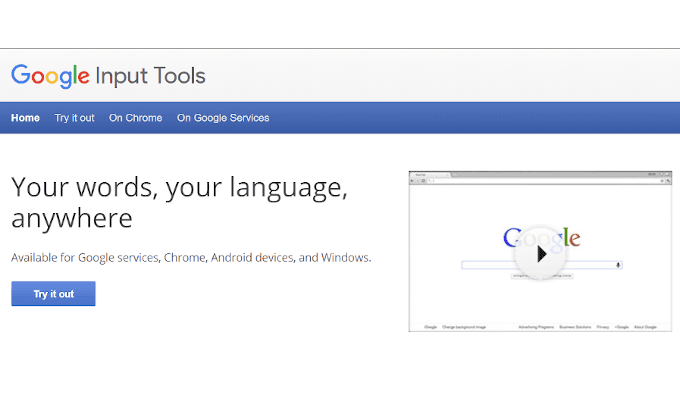
For alle, der ikke er bekendt med specialtegn og ALT -sekvenstastaturkoder, kan dette være en gave(Godsend) . De tilbyder dig endda muligheden for at prøve det, før du downloader pluginnet. Hvis du er okay med en lille kopi og indsæt, behøver du ikke engang plugin'et.
- Naviger til fanen "Prøv det"(“Try it out”) .
- Vælg dit sprog og værktøjet (normalt et tastatur), og begynd at skrive i feltet.
- Du vil bemærke dit inputværktøj nederst til højre på skærmen.

- Hvis du har valgt et tastatur, og sproget kræver det, vil de viste taster se lidt anderledes ud end den, du bruger. Dette er en hurtig adgang til alle specialtegn, du kan få brug for, når du skriver på det valgte sprog.
- Der er også en specialtegnknap(Special Characters) , du kan trykke på, den kan ikke findes på inputværktøjet.
- En anden interessant ting i menuen er muligheden for at tegne dit eget symbol.
Når du har skrevet det, du skulle skrive, kan du kopiere og indsætte det, hvor det er nødvendigt. Men hvis du planlægger at bruge det ofte, ville Chrome- udvidelsen være til stor fordel. Naviger over til fanen "På Chrome ", og følg instruktionerne for, hvordan du downloader og installerer udvidelsen.
Du kan også give afkald på brugen af det på en browser og i stedet vælge kun at bruge det på specifikke Google -tjenester(Services) . Naviger(Navigate) til fanen "På Google -tjenester(Services) ", og vælg en eller flere af de tilgængelige tjenester for at aktivere Google Input Tools til at fungere for dig.
Google Website Translator Plugin til WordPress(Google Website Translator Plugin for WordPress)(Google Website Translator Plugin for WordPress)
Hvis du har din egen hjemmeside, kan du bruge Google Website Translator - plugin til WordPress til automatisk at Google oversætter din hjemmeside til mere end 91 sprog. I bund og grund vil du levere Google Oversæt(Google Translate) -tjenesten direkte på dit websted til læsere, der måske ikke selv ved, hvordan de skal anskaffe det.

Det vil kræve, at du er okay med at tilføje shortcode til din hjemmesides sider. Mindre(Smaller) websteder kan slippe af sted med at tilføje det til hver side, mens det for et større websted kan være bedst at designe en skabelon med Google Oversætter(Google Translator) i tankerne.
Du kan tilføje plugin'et til dit websted ved at downloade fra dets officielle WordPress-side(official WordPress page) eller ved at downloade og installere Jetpack .
- En nemmere måde at gøre det på ville være at gå til WordPress admin panel.
- Klik på Plugins , derefter Tilføj nyt(Add New) , og derefter Upload Plugin .
- Vælg den downloadede zip-fil, installer den og aktiver den.
- Du vil derefter kunne finde Google Website Translator af Prisna(Google Website Translator by Prisna) under plugins hovedmenuen.
- Herfra kan du konfigurere masser af muligheder, herunder hvordan Google Oversæt(Google Translate) -knappen vil se ud på dit websted, til hvilke sprog du vil aktivere til oversættelse.
- En af de bedre muligheder for at aktivere er under fanen "Avanceret":
- Vis automatisk oversættelsesbanner(Automatically display translation banner) – dette indstiller oversættelsesbanneret til automatisk at vise brugerens modersmål, hvis det er anderledes for dit websted.
- Din side har indhold på flere sprog(Your page has content in multiple languages) – vælg dette, hvis dit websteds indhold indeholder mere end ét sprog. Dette vil fortælle plugin'et og forvente det, når du oversætter for andre.
- Spor oversættelsesdata ved hjælp af Google Analytics(Track translation data using Google Analytics) – Denne er især nyttig, hvis du er ivrig efter at overvåge trafikken til dit websted. Du får at se, hvor størstedelen af dit publikum kommer fra, og hvor ofte plugin'et bruges.
- En af de bedre muligheder for at aktivere er under fanen "Avanceret":
- Når alle indstillinger er blevet indstillet, skal du enten gå til widgets admin-side eller bruge den angivne genvejskode, mens du indstiller dine indstillinger. Du kan derefter tilføje det til dine sider, indlæg, kategorier og enhver anden WordPress- ressource.
Bruger du Google Translates værktøjer? Hvis ja, så lad os vide i kommentarerne, hvad du synes om standarden for oversættelse.
Related posts
Hvem ejer internettet? Webarkitektur forklaret
Sådan aktiverer du midlertidigt pop-ups i din webbrowser
Sådan rydder du enhver webbrowsers historie
Sådan ændres standard downloadmappeplacering på enhver webbrowser
Sådan får du Twitter-meddelelser på web og mobil
Sådan slipper du af med Yahoo Search i Chrome
Fladskærmsteknologi afmystificeret: TN, IPS, VA, OLED og mere
Hvad er Uber Passenger Rating, og hvordan man tjekker det
Hvad er Discord Streamer Mode, og hvordan man konfigurerer det
10 Web 3.0-eksempler: Er det internettets fremtid?
FIX: Tilbage-knap virker ikke i webbrowser?
Sådan opretter du en gennemsigtig baggrund i GIMP
3 måder at tage et billede eller en video på en Chromebook
Opdater automatisk websider i din webbrowser
Sådan rettes websider, der ikke indlæses
Sådan opsætter du flere hjemmesider i din webbrowser
Sådan slår du Caps Lock til eller fra på Chromebook
Sådan tager du et skærmbillede på Steam
Sådan rydder du cachen i enhver webbrowser
Sådan opretter du telegramkanaler på mobil og web
