Sådan gør du Chrome til standardbrowser i Windows 10 (Firefox og Opera)
Er(Are) du i tvivl om, hvordan du gør Google Chrome til standardbrowseren i Windows 10 ? Vil du gøre Firefox til standardbrowseren på din Windows 10 -computer eller enhed? Hvad med en anden webbrowser? Uanset om du kan lide Chrome , Mozilla Firefox , Opera , Microsoft Edge eller en hvilken som helst anden browser derude, har denne guide alle de svar, du har brug for. Fortsæt med at læse for at finde ud af, hvordan du indstiller standardbrowseren i Windows 10 til at åbne ethvert weblink med den browserapp, du vælger:
BEMÆRK:(NOTE:) I denne vejledning fokuserer vi på at vise, hvordan du indstiller Chrome som standardbrowser i Windows 10 . Du kan dog følge de samme instruktioner for at ændre standardbrowseren til den, du foretrækker. Før du fortsætter, skal du sørge for, at den browser, du vælger, er installeret på din computer eller enhed.
Sådan ændres standardbrowseren i Windows 10 til Chrome , Firefox , Opera osv.
Efter vores mening er den mest ligetil måde at indstille standardbrowseren i Windows 10 fra appen Indstillinger . (Settings)Åbn først Indstillinger(open Settings) (tryk på Windows + I på dit tastatur), og klik eller tryk derefter på Apps .

Gå til Apps i Windows 10 -indstillingerne(Settings)
Gå til standardapps(Default apps) til venstre, og rul derefter ned til webbrowsersektionen(Web browser) fra højre panel. Du kan se navnet på den browser, der i øjeblikket er angivet som standard - i vores tilfælde Microsoft Edge . Klik(Click) eller tryk på den.

Klik(Click) for at indstille en anden standardbrowser i Windows 10
Dette åbner en liste over alle dine installerede browsere. Vælg den, du vil ændre standardbrowseren i Windows 10 .
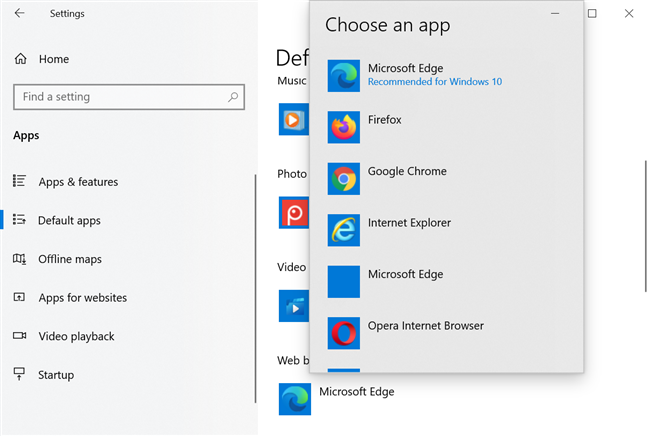
Sådan ændres standardbrowseren i Windows 10
Du får muligvis en prompt om at prøve Microsoft Edge . Hvis du gør det, skal du klikke eller trykke på Skift alligevel(Switch anyway) for at fortsætte. Det var det! Den browser, du valgte, er nu indstillet som standard i Windows 10 .
BEMÆRK:(NOTE:) Nederst på listen "Vælg en app"(“Choose an app”) er der en mulighed kaldet "Søg efter en app i Microsoft Store(“Look for an app in the Microsoft Store) . ” Ved at trykke på dette link starter Microsoft Store , hvis du vil downloade og installere andre webbrowsere.
Sådan indstilles Chrome som standardbrowser i Windows 10(Window 10)
Hvis du vil vide, hvordan du gør Chrome til standardbrowseren i Windows 10 , er der andre muligheder oven på den, der er vist ovenfor. Download Google Chrome og installer det. Når du starter den første gang, bliver du bedt om at indstille Chrome som standardbrowser. Ved at klikke eller trykke på "Indstil som standard"(“Set as default”) kommer du til webbrowserindstillingerne(Web browser) .
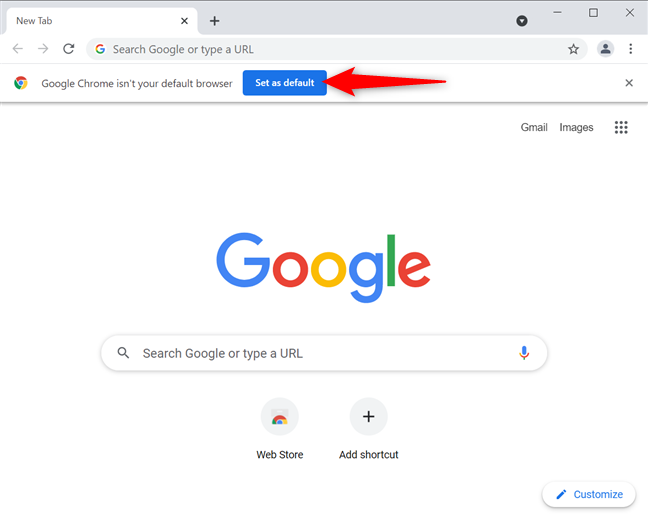
Tryk på Indstil(Set) som standard i Google Chrome
Hvis du går glip af denne chance, skal du klikke eller trykke på knappen "Tilpas og kontroller Google Chrome"(“Customize and control Google Chrome”) , der ligner tre lodrette prikker. Tryk derefter på Indstillinger(Settings) .

Få adgang til Google Chromes indstillinger
Til venstre skal du åbne fanen Standardbrowser(Default browser) . Alternativt kan du også komme til det ved at indsætte chrome://settings/defaultBrowser i Chromes adresselinje. Tryk derefter på Gør som standard(Make Default) .

Tryk for at gøre Google Chrome til standardbrowseren
Dette fører dig til webbrowserindstillingerne(Web browser) i Windows 10 . Tryk på standardbrowserens navn - i vores tilfælde Microsoft Edge - for at åbne en menu. Klik eller tryk derefter på Google Chrome .
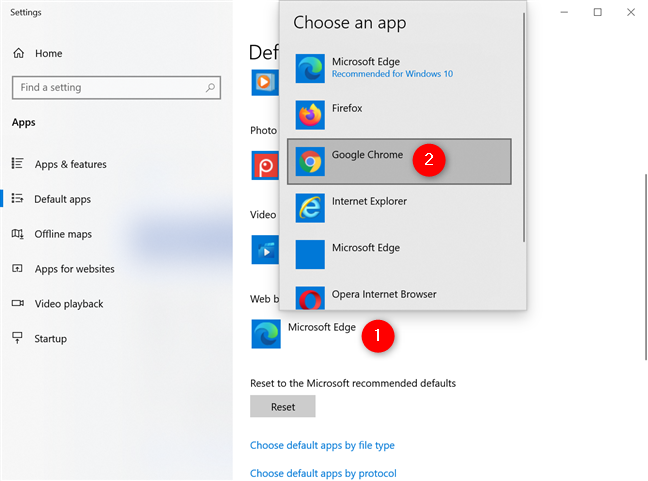
Sådan gør du Google Chrome til standardbrowser
Du får muligvis en prompt om at prøve Microsoft Edge . Hvis du gør det, skal du klikke eller trykke på Skift alligevel(Switch anyway) . Luk derefter Indstillinger(Settings) , og du er færdig!
Sådan gør du Firefox til standardbrowser i Windows 10
Når det kommer til Mozilla Firefox , er det endnu nemmere at gøre det til din standardbrowser i Windows 10 , hvis du gik glip af den første prompt. Tryk på hamburgerknappen i øverste højre hjørne, og klik eller tryk derefter på Indstillinger(Options) .
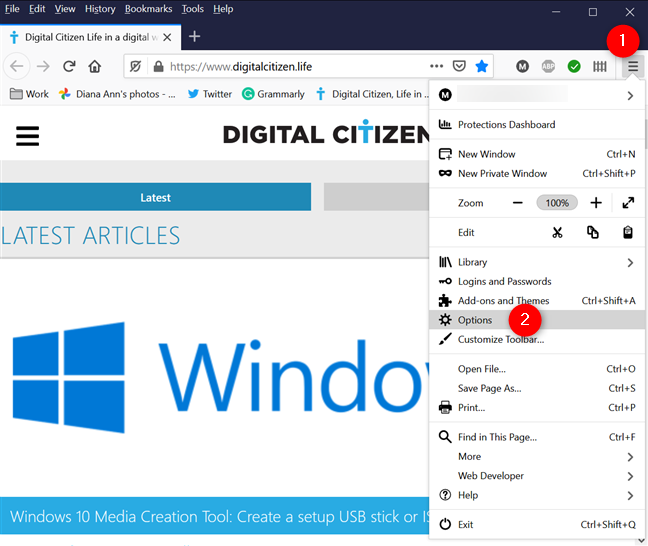
Få adgang til Firefox's indstillinger
På fanen Generelt(General) kan du se, at "Firefox ikke er din standardbrowser(“Firefox is not your default browser) . ” Klik eller tryk på Gør som standard(Make Default) for at åbne appen Indstillinger i Windows 10.(Settings)
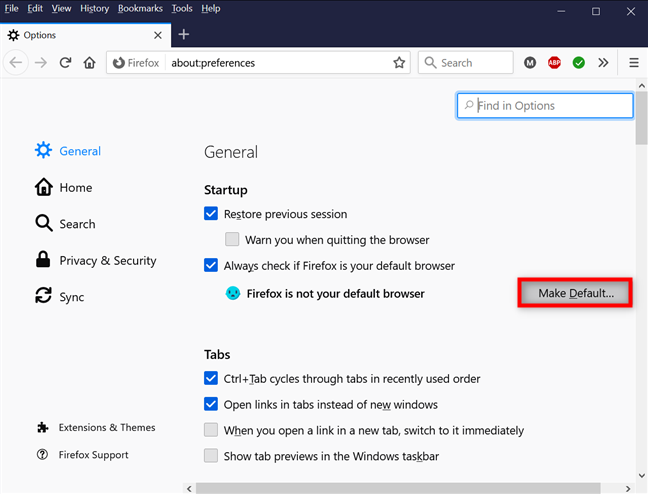
Tryk på Gør som standard
Dette fører dig til webbrowserindstillingen(Web browser) fra standardapps(Default apps) i Windows 10's indstillinger(Settings) . Klik(Click) eller tryk på den aktuelle browsers navn, og vælg derefter Firefox fra listen over installerede browsere.

Sådan laver du Firefox til standardbrowser i Windows 10
Hvis du bliver bedt om at prøve Microsoft Edge , skal du alligevel klikke eller trykke på Skift(Switch anyway) .
TIP: Du kan også indstille standardindstillingerne for andre apps(set the defaults for other apps) i Windows 10 , såsom din e-mail-klient, fotofremviser eller videoafspiller.
Kan du lide den centraliserede tilgang til at ændre standardbrowseren i Windows 10 ?
Som du har set, er det ikke svært at ændre standardwebbrowseren i Windows 10 , og alle kan gøre det. (Windows 10)Vi kan godt lide Microsofts tilgang til at standardisere hele proceduren og tilbyde en universel måde at indstille Windows 10 - standardbrowseren på. Hvad synes du? Kommenter(Comment) nedenfor, og lad os diskutere.
Related posts
Sådan fastgør du et websted til proceslinjen eller startmenuen i Windows 10
Sådan slår du en fane fra i Chrome, Firefox, Microsoft Edge og Opera
Sådan udskrives en artikel uden annoncer i alle større browsere -
Sådan bruger du mobilbrowseremulatoren i Chrome, Firefox, Edge og Opera -
Sådan ændres standardbrowseren i Windows 11 -
Sådan blokerer du tredjepartscookies i Chrome, Firefox, Edge og Opera
Sæt Chrome og andre browsere i fuld skærm (Edge, Firefox og Opera)
Sådan aktiverer du Flash i Firefox -
Sådan slår du Chrome-meddelelser fra: Alt hvad du behøver at vide -
Sådan rydder du cookies på Android (Chrome, Firefox, Opera, Samsung Internet)
Sådan gør du Google til min søgemaskine i Microsoft Edge -
Sådan fjerner du blokeringen af Adobe Flash Player i Google Chrome -
Enkle spørgsmål: Hvad er cookies, og hvad gør de?
Sådan fjernes blokeringen af Adobe Flash Player på Windows 10's Microsoft Edge -
Sådan Hard Opdater sider i din browser på en Mac (Safari, Chrome, Firefox og Opera)
Sådan ændres standard søgemaskinen i Firefox -
Sådan sætter du faner til side i Microsoft Edge og bruger dem senere
Sådan aktiveres Spor ikke i Chrome, Firefox, Edge og Opera
Sådan aktiverer du Java i alle de store webbrowsere
7 måder, hvorpå browsere bør forbedre privat browsing (inkognito, InPrivate osv.)
