Sådan grupperes billeder og tekst i Word
Har du noget tekst eller billeder i dit Word-dokument(Word document) , og du vil ikke have, at nogen nemt skal foretage ændringer i det? Der er en funktion i Word kaldet Grupper eller Ophæv tekstområde(Group or Ungroup text range) ; formålet med denne funktion er at gruppere(Group) eller opdele(Ungroup) et udvalgt tekstområde. Når først teksten er grupperet(Grouped) , kan tekstområdet ikke redigeres, undtagen i områder, der indeholder redigerbare indholdskontroller.
Sådan grupperes billeder(Pictures) og tekst(Text) i Word
Følg disse trin for at gruppere(Group) et udvalgt tekstområde i Word :
- Start Word
- Indtast(Enter) tekst, eller brug et eksisterende dokument.
- Fremhæv teksten
- Klik på fanen Udvikler
- Klik(Click) på knappen Grupper(Group) eller Ophæv gruppe(Ungroup) tekstområde
- Det valgte tekstområde i dokumentet er grupperet(Grouped) .
Start Microsoft Word .
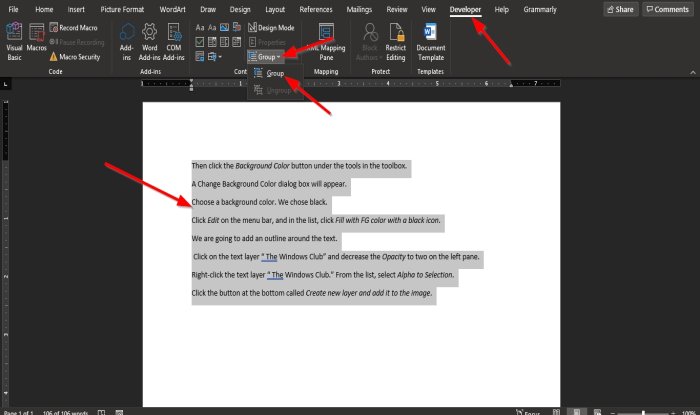
Indtast(Enter) tekst, eller brug et eksisterende dokument.
Fremhæv nu teksten i dokumentet.
Klik derefter på fanen Udvikler(Developer) på menulinjen.
Hvis du ikke kan se fanen Udvikler(Developer) på menulinjen, skal du vælge den fra Tilpas båndet(Customize the Ribbon) .
På fanen Udvikler(Developer ) i gruppen Kontrolelementer(Controls) skal du vælge knappen Grupper eller Ophæv gruppering af tekstområde(Group or Ungroup text range) .
Vælg indstillingen Gruppe(Group ) fra rullemenuen.

Det valgte tekstområde i dokumentet er grupperet(Grouped) .
Læg mærke(Notice) til, når du prøver at skrive mellem teksten eller skabe mellemrum mellem ordene; læg mærke til, at intet ikke ændrer sig; dette skyldes, at den fremhævede tekst ikke kan redigeres.
Prøv at skrive under teksten, når den er fremhævet; du vil bemærke, at du kan indtaste tekst i området uden for tekstens rækkevidde; dette er fordi det er i et område på dokumentet, der indeholder redigerbare indholdskontroller.
Vi håber, at denne vejledning hjælper dig med at forstå, hvordan du grupperer et udvalgt tekstudvalg i Microsoft Word .
Relateret(Related) : Sådan indsætter du en onlinevideo i et Word-dokument(How to Insert an Online Video into a Word Document) .
Related posts
Sådan indsætter du tekst i en figur i Word
Sådan bruger du linket tekst i Word til at opdatere flere dokumenter
Sådan indsætter du tekst fra Word-fil i en Publisher-publikation
Sådan konverteres tabel til tekst og tekst til tabel i Word
Sådan bruger du Transskribering til at konvertere tale til tekst i Word
Sådan bruger du Rewrite Suggestions i Word til webapplikation
Sådan ændres standard filformat til lagring i Word, Excel, PowerPoint
Excel, Word eller PowerPoint kunne ikke starte sidste gang
Indsæt, kopier, fjern, anvend og manipuler tekstbokse i Word
Brug Spike til at klippe og indsætte flere tekstelementer i Word
Skjul tekst og vis skjult tekst i Word
Sådan vikler du tekst omkring et billede i en tekstboks i Word
Sådan bruger du brevfletning til bogstaver i Word
Hvad er en ASD-fil, og hvordan åbner man den i Microsoft Word?
Filen kan ikke åbnes, fordi der er problemer med indholdet
Drej Caps Lock-tekst tilbage til normal i MS Word
Sådan bruger du Measurement Converter i Microsoft Office
Sådan laver du en sidelandskab i Word
Sådan indsætter du et vandmærke i Word-dokument
Sådan slår du afsnitsmærker fra i Microsoft Word
