Sådan hard nulstilles Samsung Tablet
Hvis du også har problemer med din Samsung -tablet, er du på det rigtige sted. Vi giver dig en perfekt guide til, hvordan du hårdt nulstiller Samsung Tablet .
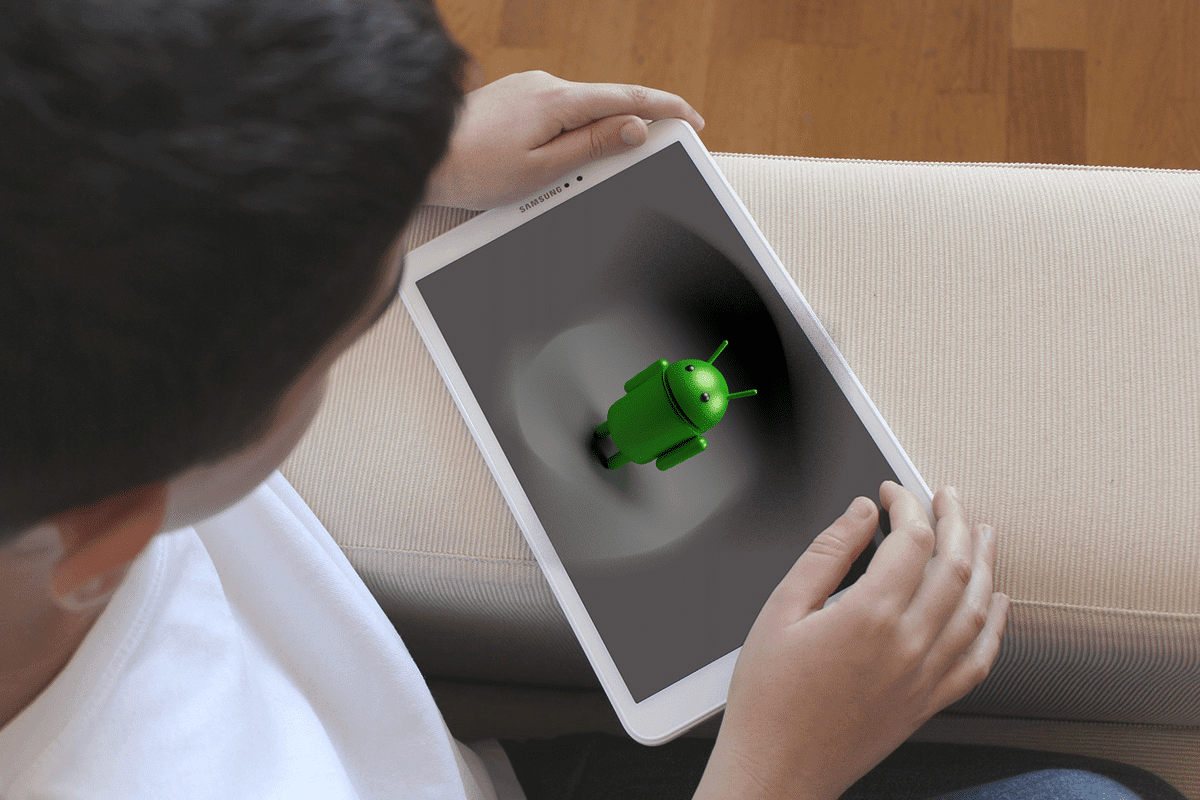
Sådan nulstiller(Factory Reset) du en Samsung-tablet til fabriksindstillinger(Factory Settings)
Før vi går videre til proceduren, lad os forstå, hvad en hård nulstilling betyder.
Fabriksindstilling(Factory Reset) - Fabriksindstilling af Samsung-tablet udføres normalt for at fjerne alle de data, der er forbundet med den. Derfor(Hence) vil enheden kræve geninstallation af al software derefter. Det får enheden til at fungere, som om den er helt ny. Fabriksindstilling udføres normalt, når enheden ikke fungerer som den skal. Hvis du finder din Samsung -tablet i situationer som skærmhængning, langsom opladning og skærmfrysning på grund af ukendte og ubekræftede softwareinstallationer, anbefales det at nulstille din enhed hårdt (fabriksgendannelse).
Bemærk:(Note:) Efter hård nulstilling(Reset) bliver alle data, der er knyttet til enheden, slettet. Derfor anbefales det at sikkerhedskopiere alle filerne, før du gennemgår en nulstilling.
Metode 1: Hård nulstilling ved hjælp af systemindstillinger(Reset Using System Settings)
Sådan nulstiller du Samsung - tabletten hårdt i tilfælde af, at du oplever problemer:
1. Tryk på knappen Hjem (Home ) , og gå til Apps .
2. Vælg Indstillinger (Settings ) , og naviger til Generel styring(General Management) .
3. Se efter indstillingen Sikkerhedskopiering og nulstilling(Backup and Reset ) eller blot indstillingen Nulstil,( Reset option, ) og tryk derefter på den.
4. Tryk på Fabriksindstilling. (Factory data reset. )Tryk igen(Again) på knappen Nulstil(Reset) for at bekræfte.
5. Indtast din skærmlåsnål(screen lock) eller mønster, når du bliver bedt om det, og tryk på Fortsæt.
6. Tryk til sidst på knappen " Slet alle(Delete all) " for at fortsætte med fabriksnulstillingen.
Når du har gennemført alle disse trin, vil din Samsung -tablet gennemgå en hård nulstilling(Reset) . Derefter vil den tørre enheden og genstarte automatisk efter nulstillingen er udført.
Metode 2: Fabriksindstilling ved hjælp af Android-gendannelse(Reset Using Android Recovery)
En Samsung -tablets hårde nulstilling udføres normalt, når indstillinger skal ændres på grund af forkert funktion af enheden. Den sletter al den hukommelse, der er gemt i hardwaren, og opdaterer den derefter med den seneste version af dets operativsystem. Her er trinene til, hvordan du fabriksindstiller din Samsung-tablet ved hjælp af Android-gendannelsesmenuen(Android Recovery) :
1. Tryk på tænd/sluk-knappen(Power button) , og hold den nede i et stykke tid. Dette vil slukke(switch OFF) for Samsung-tabletten.
2. Tryk nu på knapperne Lydstyrke op (Volume up ) + Hjem (Home buttons ) , og hold dem sammen i nogen tid.
3. Fortsæt(Continue) trin 2, og begynd nu at holde tænd/sluk-knappen nede(power button) . Vent(Wait) på, at Samsung -logoet vises på skærmen. Når den vises, skal du slippe(release) alle knapperne.
4. Når du udfører alle trinene, vises Android(Android Recovery) -gendannelsesskærmen.
5. I Android Recovery - menuen skal du navigere til Wipe data/factory reset og vælge det.
Bemærk:(Note: ) På få enheder understøtter Android Recovery ikke berøring, og i sådanne tilfælde skal du bruge lydstyrkeknapperne til at navigere rundt og tænd/sluk-knappen til at vælge dit valg.

6. Vent på, at enheden nulstilles, og når du er færdig, skal du vælge Genstart system nu.(Reboot system now.)
Fabriksindstilling af Samsung tablet vil blive afsluttet, når du er færdig med alle de trin, der er nævnt ovenfor. Så vent et stykke tid, og begynd derefter at arbejde på din enhed.
Anbefalede:(Recommended:)
- Sådan fabriksindstilles Samsung Galaxy S(How to Factory Reset Samsung Galaxy S)
- Ret kamerafejl på Samsung Galaxy(Fix Camera Failed Error on Samsung Galaxy)
- Sådan nulstiller du din Android-telefon(How to Reset Your Android Phone)
- Løs problem med sort skærm på Samsung Smart TV(Fix Black Screen Issue on Samsung Smart TV)
Vi håber, at denne vejledning var nyttig, og at du var i stand til at foretage en hård nulstilling af din Samsung-tablet(hard reset of your Samsung tablet) . Hvis du har spørgsmål/kommentarer til denne artikel, er du velkommen til at skrive dem i kommentarfeltet.
Related posts
Sådan nulstiller du Samsung Galaxy S9 (2022)
Sådan fabriksindstilles Samsung Galaxy S6
Sådan nulstilles blødt og hårdt Kindle Fire
Sådan hard nulstiller du LG Stylo 4
Vil Amazon Fire Tablet ikke tænde? Top 6 måder at løse det på
Find GPS-koordinat for enhver placering
Sådan sletter du et retweet fra Twitter (trin-for-trin guide)
Sådan fjernes folk på Snapchat (fjern og bloker venner)
6 måder at fjerne dubletter i Google Sheets
Sådan aktiveres Pluto TV (2022)
Løs problem med sort skærm på Samsung Smart TV
Sådan bruger du Netflix Party til at se film med venner
3 måder at fjerne diasshow fra enhver hjemmeside
Ret internetfejl på PUBG-mobilapps
Kombiner alle dine e-mail-konti i én Gmail-indbakke
Sådan nulstilles blød og hård iPad Mini (2022)
Sådan rydder du kø i Spotify på desktop og mobil
Ret Facebook-hjemmesiden vil ikke indlæses korrekt
Sådan repareres intet kamera fundet i Google Meet (2022)
Sådan slår du SafeSearch fra på Google
