Sådan højreklikker du på en Mac
Højreklik(Right-clicking) er en integreret del af at bruge et hvilket som helst operativsystem, da det bringer den nyttige kontekstuelle menu frem, som du kan bruge til at udføre forskellige handlinger. Et af de største chok for Windows -brugere, når de skifter til en Mac , må være musen, som ikke ser ud til at tillade dig at højreklikke. Der er dog måder at få denne funktion på, så lad os se, hvad de er:
BEMÆRK:(NOTE:) Denne vejledning dækker macOS Mojave eller nyere. De funktioner, der er delt i vores vejledning, virker muligvis ikke på ældre versioner af Mac OS . For at tjekke din version, læs Hvilken version af macOS har jeg?(What version of macOS do I have?)
Sådan højreklikker du med kontrolknappen(Control) på dit tastatur
Den nemmeste måde at højreklikke på en Mac er ved at holde kontrolknappen(Control) nede, mens du udfører et almindeligt klik.

Dette åbner den relevante kontekstmenu.
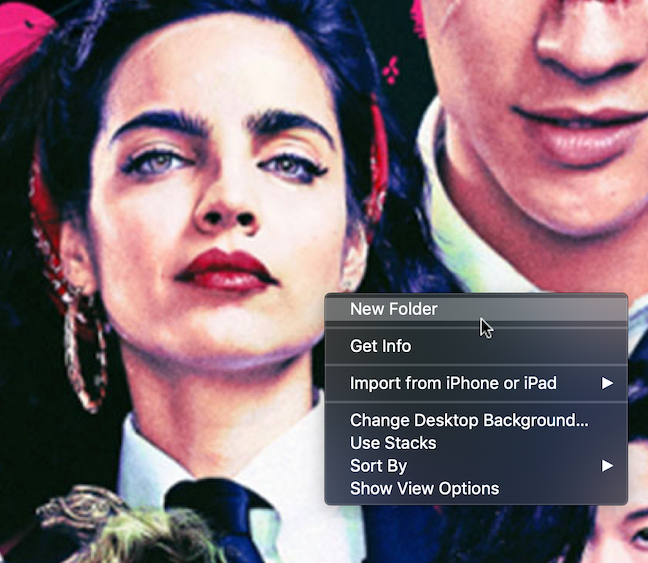
Når kontekstmenuen vises, skal du slippe kontroltasten(Control) og klikke på den ønskede indstilling med musen.
Sådan højreklikker du med Apple Magic Mouse
Selvom Mac'er(Macs) ikke oprindeligt havde en højreklik-funktion, blev dette til sidst introduceret med Magic Mouse . Det sekundære klik, som Apple kalder det, er ikke aktiveret som standard. Du kan aktivere højreklik på din mus ved at følge et par trin:
Åbn først Systemindstillinger(System Preferences) : klik eller tryk på Apple - logoet og derefter Systemindstillinger(System Preferences) .
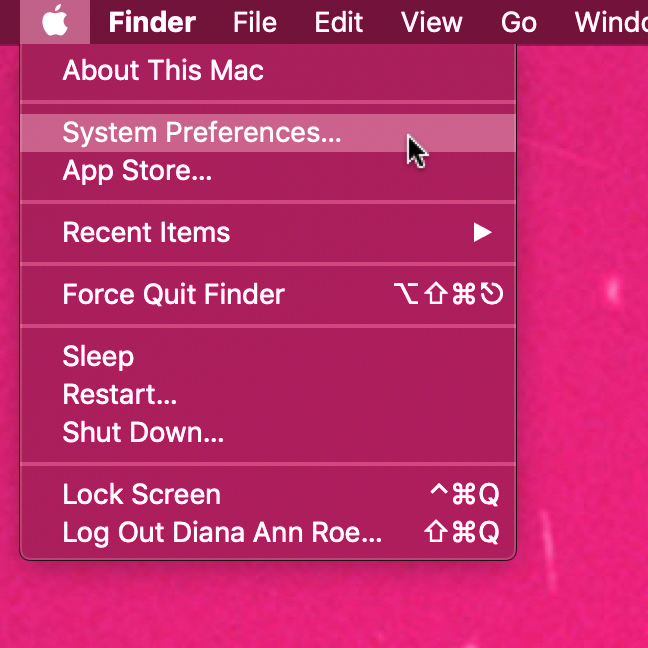
Gå til Mus(Mouse) i vinduet Systemindstillinger(System Preferences) .

På fanen Peg og klik(Point & Click) skal du markere afkrydsningsfeltet ud for indstillingen Sekundært klik(Secondary click) .

Selvom Magic Mouse kun har én knap, har den også mulighed for at registrere, hvilken side af musen du trykker på. En lille rullemenu giver dig mulighed for at vælge, hvilken side af musen du vil have det sekundære klik tilknyttet. "Klik på højre side"("Click on right side") skal vælges for at afslutte aktiveringen af højreklik.
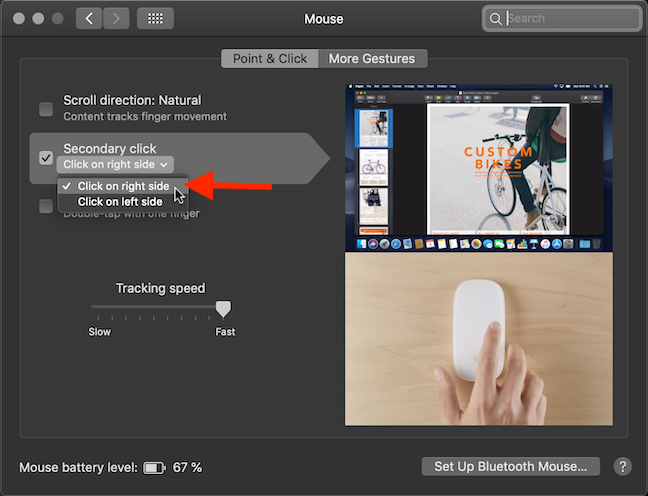
Luk indstillingerne for musen(Mouse) , og du er færdig. Nyd nu højreklik-funktionen på din Mac , ligesom du gør i Windows , Linux og andre operativsystemer.
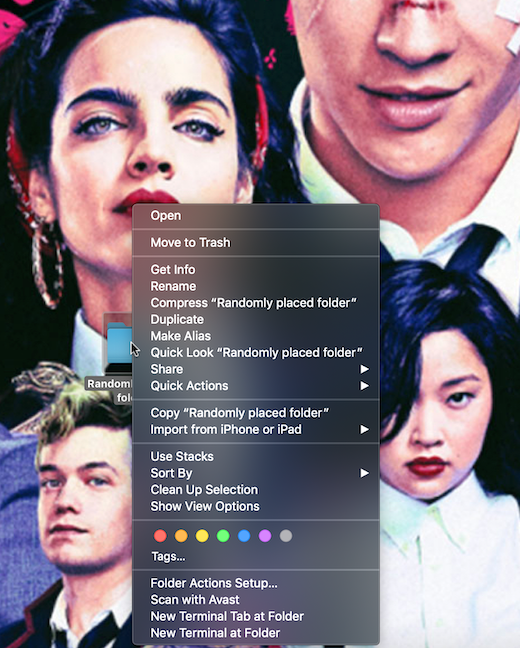
Sådan højreklikker du med pegefeltet
Uanset om du bruger en Magic Trackpad eller en indbygget Multi-Touch trackpad, kan du også indstille dem til at tilbyde højreklik-funktionen (eller Sekundær klik(Secondary click) -funktion, som Apple kalder det). Åbn Systemindstillinger(System Preferences) ved at klikke eller trykke på Apple - logoet og derefter Systemindstillinger(System Preferences) .

Gå til Pegefelt(Trackpad) i vinduet Systemindstillinger(System Preferences) .

Pegefelt-(Trackpad) præferencerne åbner som standard på fanen Peg og klik(Point & Click) . Sørg(Make) for at markere afkrydsningsfeltet ud for indstillingen Sekundært klik(Secondary click) , og vælg derefter den mulighed, du foretrækker, fra rullemenuen.
Valgmuligheden "Klik i nederste højre hjørne"("Click in the bottom right corner") fremhævet nedenfor ser ud til at komme tættest på det klassiske højreklik, men du kan vælge, hvad du synes er behageligt.
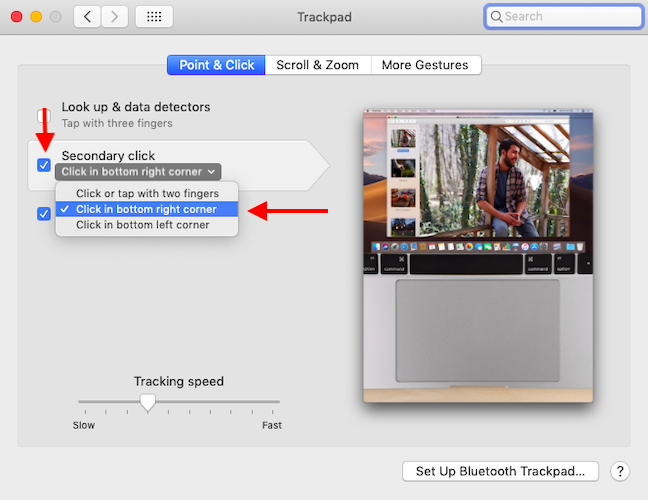
Sådan højreklikker du med en almindelig mus
Mens Magic Mouse har visse fordele (som Gestures ), kan du også bruge en almindelig mus til at højreklikke, så længe den er kompatibel med macOS. Vi brugte den overkommelige Microsoft Bluetooth Mobile Mouse 3600 .

Tilslut blot din mus til din Mac via Bluetooth(connect your mouse to your Mac via Bluetooth) eller USB , og du kan højreklikke så meget, som dit ( Microsoft-elskende(Microsoft-loving) ) hjerte begærer. 🙂
Hvilke andre funktioner ville du ønske, du havde på din Mac ?
Første gang jeg aktiverede højreklik på min Mac , højreklikkede jeg som en sindssyg et dusin gange, og nød et sus af fornøjelse, da jeg genopdagede den behagelige normalitet af denne funktion, som er så velkendt for mig fra at bruge Windows . 🙂 Er det ikke fantastisk at kunne højreklikke igen? Apple har særheder og forskellige måder at gøre tingene på deres macOS-platform, så fortæl os i kommentarerne, hvis der er andre Windows - funktioner, du savner på din Mac .
Related posts
Sådan ændres touchpad-indstillingerne i Windows 11 -
8 måder at justere lysstyrken i Windows 11 -
Hvor finder jeg Windows 10-opdateringshastigheden? Hvordan ændres det?
Hvordan forbinder jeg en Bluetooth-mus til min Mac?
Sådan deaktiveres systemets biplyd i Windows
Sådan installeres en Windows 7 eller 8 netværksdelt printer i Mac OS X
5 måder at dobbeltklikke på med et enkelt klik i Windows
2 måder at konfigurere din TP-Link Wi-Fi 6 router på -
Sådan viser du batteriprocenten på iPhone og iPad
Sådan tilføjer du en lokal printer på din Windows 10-computer ved hjælp af et USB-kabel
Sådan indtaster du UEFI/BIOS fra Windows 11 (7 måder) -
Sådan ændrer du ringetonerne på din iPhone
Sådan aktiverer du Dark Mode Theme på din Mac
Gennemgå Logitech MK850 Ydeevne: God kvalitet multi-enhed periferiudstyr!
7 måder at justere skærmens lysstyrke i Windows 10
Sådan tester du din RAM med Windows Memory Diagnostic-værktøjet -
Hvordan tænder jeg HDR på min Windows 10-computer?
Sådan tilpasser du lydskemaerne til Windows 10 -
9 måder at skrue op eller ned for Windows-lydstyrken -
Sådan indstilles standardmikrofonen i Windows 10 -
