Sådan holder du Action Center altid åbent i Windows 10
Action Center er et meddelelsescenter, hvor du kan se, interagere med og afvise alle Windows 10 - meddelelser. Action Center lister elementer, der kræver opmærksomhed, såsom opdatering af software, indgående mail-advarsler, Windows -(Windows) sikkerhedsoplysninger osv. I dette indlæg vil vi vise dig, hvordan du fastgør Action Center som en sidebjælke (det vil sige altid at holde den åben) i Windows 10 .
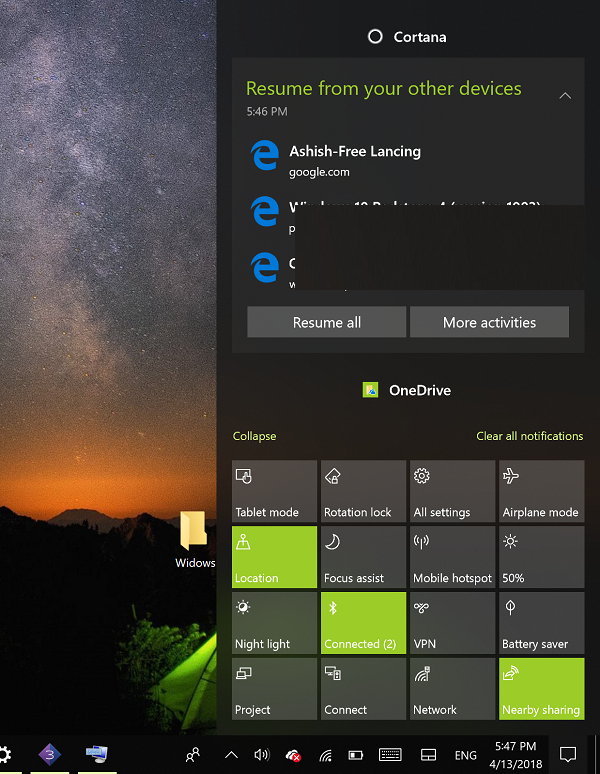
Normalt, for at åbne Action Center , skal du trykke på Windows - tasten + A eller bare klikke på meddelelsesikonet(Notifications) på proceslinjen på proceslinjen – Action Center- ruden lukker automatisk, når du klikker på et andet vindue eller så snart du klikker et andet sted på skærmen.
Du vil dog muligvis fastgøre Action Center som en sidebjælke ved at holde den altid åben, så du hurtigt kan tjekke nye meddelelser samt få adgang til hurtige handlingsknapper(quick action buttons) . For at gøre det skal du udføre en tweak i registreringsdatabasen.
Fastgør Action Center(Pin Action Center) som en sidebar og hold ruden altid åben

Gør følgende for at fastgøre Action Center som en sidebar;
- Tryk på Windows - tasten + R. Skriv regedit i dialogboksen Kør(Run) , og tryk på Enter for at starte Registreringseditor .
- Naviger eller hop til følgende registreringsnøgle:
HKEY_LOCAL_MACHINE\SOFTWARE\Microsoft\Windows\CurrentVersion\ImmersiveShell\Launcher
- Højreklik derefter på et tomt rum i højre rude.
- Vælg Ny > DWORD (32-bit) værdi.
- Navngiv nøglen DisableLightDismiss .
- Dobbeltklik på(Double-click) den nyoprettede nøgle, og indstil værdidata(Value) til 1 .
- Klik på OK.
Nu kan du trykke på Windows - tasten + A eller klikke på Action Center- ikonet for at åbne ruden. Hvis du klikker et andet sted, åbner en mappe eller et program, vil du bemærke, at Action Center forbliver åbent.
For at lukke eller skjule Action Center- ruden skal du klikke på dens ikon i meddelelsesområdet i højre ende af proceslinjen eller trykke på Windows - tasten + A-tastkombinationen.
PS : Dette indlæg hjælper dig, hvis du vil deaktivere meddelelses- og handlingscenteret(disable the Notification and Action Center) i Windows 10.
Related posts
Sådan deaktiveres Firefox-meddelelser i Windows 10 Action Center
Sådan deaktiveres Action Center i Windows 10
Sådan skjuler du antallet af nye meddelelser i Action Center i Windows 10
Sådan tilføjer, fjerner, arrangerer du hurtige handlingsknapper i Windows 10
Sådan administreres meddelelsesindstillinger i Windows 10
Aktiver eller deaktiver Action Center i Windows 10
Hændelses-id 158-fejl - Tildeling af identiske disk-GUID'er i Windows 10
Action Center virker ikke i Windows 10 [LØST]
PicsArt tilbyder brugerdefinerede klistermærker og eksklusiv 3D-redigering på Windows 10
Skjul værktøjslinjer-indstillingen i proceslinjens kontekstmenu i Windows 10
Få Firefox til at vise mediekontroller på Windows 10 låseskærm
Bedste gratis stregkodescannersoftware til Windows 10
Sådan installeres NumPy ved hjælp af PIP på Windows 10
Sådan skjuler du Windows Spotlight-meddelelser i Action Center
Start, proceslinje og handlingscenter nedtonet i Windows 10? Sådan rettes
Ashampoo WinOptimizer er en gratis software til at optimere Windows 10
Windows 10 Action Center: Sådan åbner, bruger og tilpasser det
Tilpas proceslinje, meddelelsesområde og handlingscenter i Windows 10
Sådan bruger du Windows 10's Action Center-meddelelser -
Nulstil hurtige handlinger i Action Center i Windows 10
