Sådan holder du Lommeregner altid på toppen i Windows 11/10
Windows 11/10 kommer med en indbygget Calculator-app , som er ret fin. Den har programmør, graftegning, videnskabelig, databeregning, standardberegnere, historiefunktion , og du kan også bruge den til valutaomregning, længdemåling, arealberegning, tidskonvertering osv.
Nogle gange vil du måske også holde det oven på andre programmer, så du ikke behøver at skifte frem og tilbage for at bruge nogle programmer og Windows 10-beregneren igen og igen. Dette indlæg hjælper dig med altid at sætte Lommeregner-appen oven(put the Calculator app always on top) på andre åbne værktøjer eller applikationer.
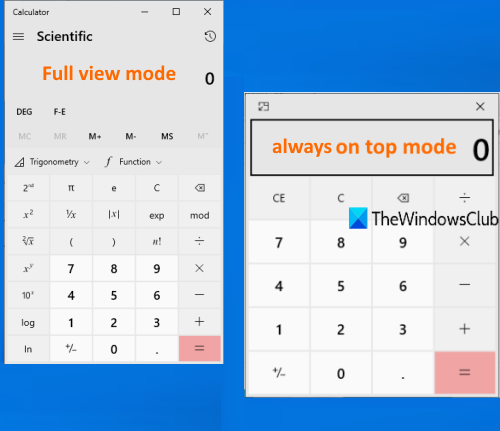
Selvom der er nogle gode og gratis tredjepartsværktøjer til at få et vindue til altid at forblive oven(make a window stay always on top) på andre vinduer eller værktøjer, har Calculator -appen en indbygget funktion til at gøre det. Du kan også altid skifte tilbage til fuld visningstilstand eller normal tilstand når som helst, så lommeregnerappen ikke forbliver synlig oven på andre åbne værktøjer.
Hold Windows Lommeregner(Windows Calculator) altid på toppen
Før du prøver denne funktion, skal du være opmærksom på, at denne funktion kun virker, når du er i standardtilstanden(Standard mode) i lommeregner-appen. Hvis du bruger videnskabelig, grafik, konverter eller en anden tilstand, så virker det ikke. Hvis lommeregner-appen af en eller anden grund ikke virker , kan du prøve nogle rettelser for at få den til at fungere igen og derefter prøve denne funktion. Her er trinene:
- Åbn Calculator-appen
- Klik på ikonet Åbn navigation(Open Navigation)
- Skift til standardtilstand(Standard)
- Brug ikonet Keep on top til at placere lommeregnerappen oven på andre vinduer
- Skift tilbage til fuld visningstilstand.
Klik(Click) på proceslinjeikonet for lommeregnerappen (hvis du har fastgjort den til proceslinjen), eller brug menuen Start eller søgefeltet(Search) til at starte Windows 10 Lommeregner(Calculator) -appen.
Klik på ikonet Åbn navigation(Open Navigation) (tre vandrette linjer) i øverste venstre side af lommeregneren. Vælg Standard blandt de tilgængelige indstillinger .
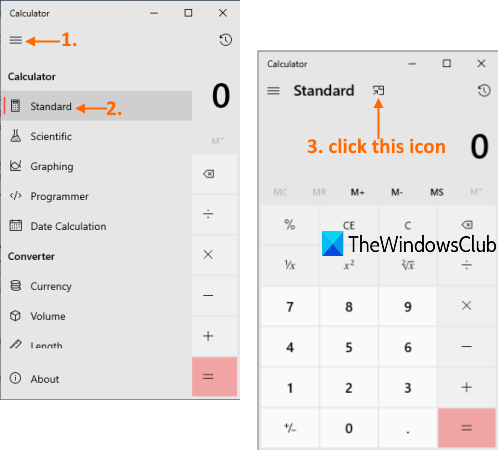
Nu vil du se et Keep on top -ikon i den øverste midterste del. Brug dette ikon, og lommeregneren vil blive fastgjort til at forblive oven på andre åbne programmer.
Alternativt kan du også trykke på genvejstasten Alt+Up for at fastgøre Windows 10 -beregnerappen øverst. Nu vil en lille lommeregner være der til at udføre grundlæggende beregninger.
For at vende tilbage til fuld visningstilstand eller normal tilstand, kan du klikke på det tilgængelige ikon i øverste venstre hjørne af lommeregneren. Ellers kan du også skifte tilbage til fuld visningstilstand ved at bruge Alt+Down - genvejstasten.
Sådan kan du få lommeregner-appen til at fremstå oven på andre værktøjer.
Håber det hjælper.
Related posts
Sådan viser du detaljeruden i File Explorer i Windows 11/10
Sådan bruger du Charmap og Eudcedit indbyggede værktøjer i Windows 11/10
Sådan kontrolleres nedluknings- og opstartsloggen i Windows 11/10
Microsoft Intune synkroniserer ikke? Tving Intune til at synkronisere i Windows 11/10
Synkroniseringsindstillinger fungerer ikke eller er nedtonede i Windows 11/10
Sådan kortlægger du et netværksdrev eller tilføjer et FTP-drev i Windows 11/10
Sådan aktiveres eller deaktiveres Win32 Long Paths på Windows 11/10
Proceslinjemeddelelser vises ikke i Windows 11/10
Mail og kalender-appen fryser, går ned eller virker ikke i Windows 11/10
Bedste batteriovervågnings-, analyse- og statistikapps til Windows 11/10
Sådan måler du reaktionstid i Windows 11/10
Sådan bruger du appen Alarmer og ure i Windows 11/10
Slet gamle brugerprofiler og filer automatisk i Windows 11/10
Bedste gratis ISO Mounter-software til Windows 11/10
CPU'en kører ikke med fuld hastighed eller kapacitet i Windows 11/10
Sådan aktiveres eller deaktiveres Arkiv Apps-funktionen i Windows 11/10
Sådan ændres standardwebkamera i Windows 11/10-computer
Hvad er en PPS fil? Sådan konverteres PPS til PDF i Windows 11/10?
Ret Black Screen of Death i Windows 11/10; Sidder fast på sort skærm
Sådan tilføjer du et pålideligt websted i Windows 11/10
