Sådan hvisker du på Twitch
Mens streaming på Twitch(streaming on Twitch) handler om at sætte dit ansigt og dine færdigheder i offentlighedens øjne, er der tidspunkter, hvor du måske vil spille ting tæt på brystet. For eksempel har din yndlingsstreamer måske ved et uheld efterladt noget med personlige oplysninger inden for kameraets synsvidde.
Det sidste, du vil gøre, er at gøre opmærksom på det ved at udslette det i en travl chat. Hvad laver du? Hvisk dem. Der er adskillige måder at hviske en bruger på Twitch , men den gode nyhed er, at de alle er nemme.

Sådan hvisker du en Twitch-bruger(Twitch User) i browseren(Browser)
At hviske til nogen fra browseren er lidt anderledes end at hviske til nogen på mobilen. Sådan kan du nå ud – diskret, selvfølgelig.
Type /w @Username

Den nemmeste måde at hviske en bruger på Twitch er blot at skrive /w @username . Denne metode åbner et privat chatvindue mellem dig og den anden bruger. Husk(Bear) , at du bliver nødt til at stave deres brugernavn korrekt, ellers vil du modtage en fejlmeddelelse.
Hvis du tidligere har hvisket nogen på Twitch , vil du autofuldføre navnene på alle, du har talt med, ved at skrive @-symbolet. Du kan bare klikke på deres navn for at hviske dem, eller du kan selv vælge at indtaste resten af navnet manuelt.
Brug deres brugernavn
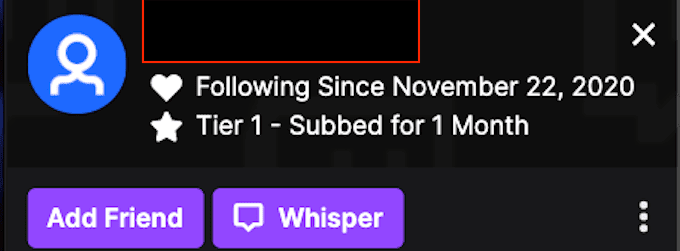
En nem metode til at hviske en bruger i samme chat er at klikke på deres brugernavn. Dette åbner et informationspanel, der giver dig mulighed for at tilføje brugeren som en ven, hviske til dem eller endda give dem et abonnement. Hvis du vil hviske brugeren, skal du blot vælge Whisper .
Ligesom at skrive /w åbner denne metode et privat chatvindue mellem dig og den anden bruger.
Brug hviskeknappen

Du kan også vælge Whisper- knappen i din menu. I øverste højre hjørne af din skærm, lige til venstre for knappen "Hent bits", er et ikon, der ligner et chatvindue. Fremhæv det med din markør, og det vil vise Whispers . Tryk på denne knap.
Det bringer en liste op over personer, du har hvisket tidligere. Hvis du vil hviske en ny, skal du bare skrive deres brugernavn. Hvis du ikke kan huske hele navnet, er det fint – skriv bare det, du kan huske, og du kan rulle gennem en liste over brugere med et matchende navn.
Sådan hvisker du en Twitch-bruger(Twitch User) på mobil(Mobile)
Hvis du holder øje med livestreamede spil på Twitch(live streamed games on Twitch) i en frokostpause, vil du måske sende en hurtig besked fra din telefon. Sådan kan du hviske en Twitch -bruger fra din mobilenhed.
Type /w @Username
At sende beskeder til nogen fra din mobilenhed fungerer på samme måde som at sende beskeder til nogen i browseren. Bare(Just) skriv /w @Username . Når du har indtastet det første bogstav i brugernavnet, vises en liste over potentielle matches. Husk, at denne metode kun virker, når nogen er i samme kanal som dig.
Tryk på det sociale ikon

I øverste højre hjørne af skærmen, ved siden af søgeknappen, er et ikon, der ligner en beskedboble. Dette er det sociale(Social) ikon. Tryk på dette ikon for at åbne en liste over alle hviskede samtaler, du tidligere har modtaget eller sendt.
For at hviske nogen på denne måde, tryk på Start en hvisken(Start a Whisper) i øverste højre hjørne. Du kan vælge en bruger fra listen eller søge efter et specifikt brugernavn. Hvis du trykker på brugernavnet, åbnes et vindue, hvor du kan sende en besked eller se tidligere beskeder.
Sådan blokerer du Twitch-brugere
Som alle andre steder på internettet(Internet) har Twitch sin rimelige andel af brugere, som du ikke ønsker at tale med. Måske er det nogen, der forsøger at streame snipe dig, eller måske er de salte, at du slog dem i Fall Guys(beat them in Fall Guys) . Uanset årsagen, hvis nogen chikanerer dig over chat, er her, hvordan du kan blokere dem.
Sådan blokerer du fra Browser Whisper Window(How to Block from Browser Whisper Window)

Når du hvisker til nogen fra din browser, vises et mindre vindue ved siden af hovedchatvinduet. Øverst i dette vindue er et ikon, der ligner et tandhjul. Klik(Click) på det ikon, og vælg derefter Block @Username for at forhindre denne person i at sende flere hvisker til dig.
Sådan blokerer du nogen fra chatvinduet(How to Block Someone From the Chat Window)

Bloker(Block) en Twitch -bruger, hvis nogen chikanerer dig i en Twitch- chat, og du ikke ønsker at hviske til dem længere.
Vælg(Select) deres brugernavn. Når indstillingsruden vises, skal du vælge de tre prikker til højre. En sekundær menu vises, der giver dig mulighed for at blokere brugere. Hvis de er særligt ubehagelige, kan du også anmelde dem.
Alternativt kan du åbne Settings > Security and Privacy og vælge at blokere hvisken fra fremmede(Block Whispers From Strangers) .

Sådan blokerer du nogen(Block Someone) på Twitch Mobile App
Hvis nogen generer dig gennem mobilappen, er der trin, du kan tage.
Bloker fra brugernavn(Block From Username)

Hvis du trykker på en andens brugernavn i Twitch -mobilappen, åbner den et andet vindue. Nær bunden af skærmen er muligheden for at blokere brugeren, samt rapportere denne bruger.
Bloker fra Whisper Window(Block From Whisper Window)
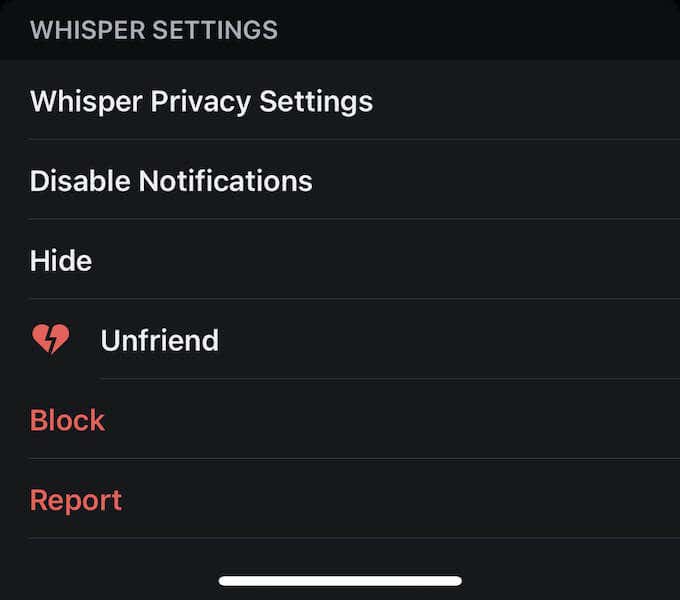
Hvis du i øjeblikket er i samtale med nogen, eller du har sendt en besked til dem tidligere, skal du åbne chatvinduet og trykke på tandhjulet i øverste højre hjørne. Nederst på skærmen er muligheden for at blokere en bruger.
Du kan også ændre dine privatlivsindstillinger gennem Twitch -mobilappen.
Tryk på dit ikon i øverste venstre hjørne, og vælg Account Settings > Security & Privacy , og slå derefter kontakten til for Block Whispers from Strangers .
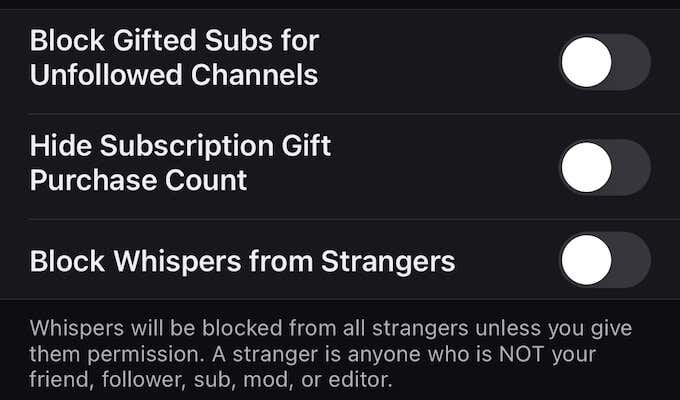
Følg sociale etiketter
Twitch handler også om fællesskabet. Derfor bør du altid spille efter reglerne for høflig samtale, selvom Whisper er et privat beskedsystem. Sammen med Twitch Emotes er det en fantastisk måde at opbygge venskaber på platformen.
Related posts
Bedste kablede og trådløse gaming headsets
Bedste mekaniske tastaturer til spil og arbejde til Windows 10 pc
Brug GBoost til at øge spilydelsen i Windows 10 pc
Løs problem med Surface Book Battery Drain under gaming, sovende, VR
Download Tencent Gaming Buddy PUBG Mobile emulator til pc
Sådan får du flere seere på Twitch
Hvad er Roll20 Dynamic Lighting, og hvordan bruges det?
Sådan opretter du gaming YouTube-videoer som en professionel
Sådan optimerer du en Windows-computer til onlinespil
Sådan deler du spil på Steam
Bedste måde at spille Legend of Zelda-spil i rækkefølge
Sådan får du spiltilstand på Android
Sådan spiller du trådløse PC VR-spil på Oculus Quest med Virtual Desktop
ASUS TUF GAMING Z490-PLUS (WI-FI) anmeldelse: Fremragende bundkort!
Sådan tilsluttes en PS4-controller til en pc
Twitch vs YouTube: Hvilken er bedre til streaming?
5 bedste controllere til pc-spil
8 pc-spil med gode historier
Sådan opretter du donationer på Twitch
Sådan aktiveres virtualisering i MSI Gaming Plus Max B450
