Sådan implementeres opdateringer ved hjælp af Windows Update for Business
Hvis du er en lille virksomhed med computere eller en stor virksomhed, der administrerer en masse Windows 10 -pc'er, er Windows Update for Business en fremragende løsning, hvis du ønsker at administrere og implementere i bulk. Det er en skybaseret Windows Update - tjeneste, der kan administreres via Group Policy , MDM eller Intune for at konfigurere indstillinger og kontrollere, hvordan og hvornår Windows 10 -enheder opdateres. Nu hvor du ved, hvorfor du skal bruge Windows Update for Business , vil vi i dette indlæg dele, hvordan du kan implementere Windows Update for Business , hvem der skal bruge det, og hvordan du kan bruge det.
Windows Update for Business
Dette er de tre ting, en lille virksomhed eller it-administrator bør vide om Windows Update for Business :
- Hvorfor har du brug for det
- Hvordan får du det
- Sådan implementerer du opdateringer
Hvorfor har du brug for Windows Update for Business
Når du skal administrere opdateringer til mange computere, har du brug for et værktøj, der kan hjælpe dig med at administrere opdateringer på hver af dem, tilbyde fleksibilitet og spare en masse tid for dig. Windows Update for Business lader dig gøre det samme.
Hvis du har brug for, at nogle computere kører på en ældre version, nogle computere skal konfigureres anderledes end andre, og alt på en lignende linje, er det denne funktion, du skal bruge.
Hvordan får jeg Windows Update for Business
Windows Update for Business understøtter Windows 10 build 1511 og nyere. Funktionen er indbygget, og du behøver derfor ikke downloade og installere yderligere software på klientmaskinen. Det bedste er, at du kan prøve det på din computer som administrator, der er ingen politikovertrædelse, og der er ikke behov for et domæne.
Politikker til at implementere opdateringer ved hjælp af Windows Update for Business
Der er fire konfigurationer, der kan konfigureres via gruppepolitik(Group Policy) eller MDM eller Intune . I dette indlæg viser jeg gruppepolitikkerne (Group) ,(Policies) som du kan konfigurere.
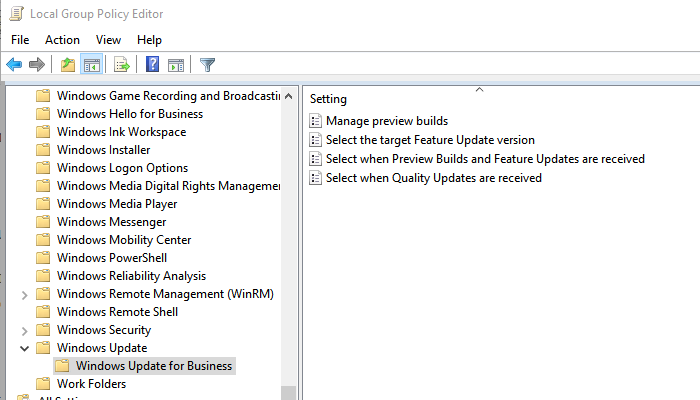
- Åbn Group Policy Editor , og naviger til følgende
- Computer Configuration > Administrative Templates > Windows Components > Windows Update > Windows Update for Business
- Der er fire politikker, du kan konfigurere
- Administrer Preview Builds
- Vælg den ønskede funktionsopdateringsversion(Select the target Feature Update version)
- Vælg, hvornår Preview Builds og Feature Updates modtages
- Vælg, hvornår kvalitetsopdateringer(Quality Updates) modtages
Disse svarer til, hvad der er tilgængeligt for forbrugere, men muligheder for at kontrollere det specifikt gør det unikt.
1] Administrer forhåndsvisningsbygninger(1] Manage Preview Builds)
Du kan bruge denne funktion til at deaktivere installationen af Preview-builds . Det vil forhindre brugere i at tilmelde sig Windows Insider-programmet(Windows Insider Program) gennem Indstillinger(Settings) -> Opdatering(Update) og sikkerhed(Security) .
Hvis du vil sikre dig, at alle de enheder, der i øjeblikket bruger Preview Builds , stopper med at modtage i fremtiden, skal du bruge denne funktion automatisk. De vil blive fravalgt den næste offentlige udgivelse. Det er tydeligt, at hvis du vil køre Preview builds på flere maskiner, kan du bruge denne funktion til at aktivere(Enable) preview builds.
2] Vælg den ønskede funktionsopdateringsversion(2] Select the target Feature Update version)
Du kan aktivere denne politik for at angive en funktionsopdateringsversion , der skal anmodes om ved efterfølgende scanninger . (Update)Sørg(Make) for at notere den nøjagtige version, der er angivet på aka.ms/ReleaseInformationPage
3] Vælg, hvornår Preview Builds og Feature Updates modtages(3] Select when Preview Builds, and Feature Updates are received)
Hvis du vil teste nogle computere med preview-builds, hjælper denne politik dig med at indstille niveauet, dvs. Hurtig(Fast) , Langsom(Slow) , Halvårlig kanal(Channel) og mere.
4] Vælg, hvornår kvalitetsopdateringer modtages(4] Select when Quality Updates are received)
Her kan du angive, hvornår du skal modtage kvalitetsopdateringer. De ligner det, du ser i Windows 10 -opdateringer(Updates) til forbrugere.
- Du kan vælge at udsætte modtagelsen af kvalitetsopdateringer i op til 30 dage.
- Sæt kvalitetsopdateringer på pause. (pause Quality updates.)(max 35 dage)
- Ryd startdatofeltet for at genoptage modtagelse af kvalitetsopdateringer , som er sat på pause.(Quality Updates)
- Hvis du deaktiverer eller ikke konfigurerer denne politik, vil Windows Update ikke ændre dens adfærd.
Jeg håber, at indlægget var let at forstå, og at du var i stand til at konfigurere Windows Update for Business på alle dine computere. Hvis du vil lære, hvordan du kan konfigurere ved hjælp af Intune eller MDM , skal du følge det officielle dokument(official document) hos Microsoft.
Related posts
Knappen Løs problemer på Windows Update-siden
Bedste fremgangsmåder til at forbedre installationstiderne for Windows Update
Hvor finder du og hvordan du læser Windows Update-log i Windows 11/10
Sådan rettes Windows Update-fejl 0x80240061
Sådan opdaterer du andre Microsoft-produkter ved hjælp af Windows Update
Nye funktioner i Windows 10 version 20H2 oktober 2020 Update
Ret Windows Update-fejl C8000266?
Windows Update og nedlukning/genstart virker ikke og forsvinder ikke
Ret 0x80071a2d Windows Update-fejl
Ret Windows 10 Update fejlkode 0x80d02002
Windows Update-fejl 0x800705b4, 0x8024402f eller 0x8024002e [rettet]
Bloker ikke-understøttet hardware-popup i Windows Update
Windows Update kunne ikke installeres eller downloades ikke i Windows 11/10
Ret Windows Update Error 0x800f0989 på Windows 11/10
Fejl 0xc19001e1, Windows Update kunne ikke installeres
Sådan rettes Windows Update-fejlkode 0x80070012
Ret Windows Update-fejl 0x80240439 på Windows 10
Ret Windows Update-fejl 0x80070005
Sådan sætter du Windows Update på pause i Windows 11/10 i op til 365 dage
Sådan rettes Windows Update-fejl 0xc1900201
