Sådan importeres eller eksporteres en samling af RSS-feed-abonnementer i Outlook
Denne vejledning hjælper dig med at importere eller eksportere en samling af RSS-feed-abonnementer i Microsoft Outlook(import or export a collection of RSS feed subscriptions in Microsoft Outlook) . Der er en indbygget funktion i Outlook desktop-klienten til at gøre det. Dette indlæg inkluderer alle trinene til at tilføje eller eksportere flere RSS -feeds ad gangen.
(Adding an RSS feed in Outlook)Det er nemt at tilføje et RSS-feed i Outlook . Men når der er så mange RSS -feeds, ville det være tidskrævende at importere eller eksportere disse RSS -feeds én efter én. (RSS)Heldigvis er der indbyggede muligheder i Outlook for at tilføje flere RSS - feeds på én gang samt hente alle RSS - feed-abonnementerne fra Outlook .
Eksporter en samling af RSS-feeds i Outlook
Følg disse trin for at eksportere en samling af RSS-feed-abonnementer(RSS Feed subscriptions) i Outlook:
- Åbn Microsoft Outlook
- Åbn menuen Filer
- Klik på menuen Åbn & Eksporter(Open & Export)
- Få adgang til guiden Import og eksport(Import and Export Wizard)
- Vælg Eksporter RSS-feeds til en OPML-fil(Export RSS Feeds to an OPML file)
- Vælg RSS-feeds for at eksportere.
Brug menuen Start eller søgefeltet(Search) til at starte MS Outlook . Brug derefter menuen Filer(File) og gå til menuen Åbn og eksporter(Open & Export) . Under den menu skal du trykke på knappen Import/Export .
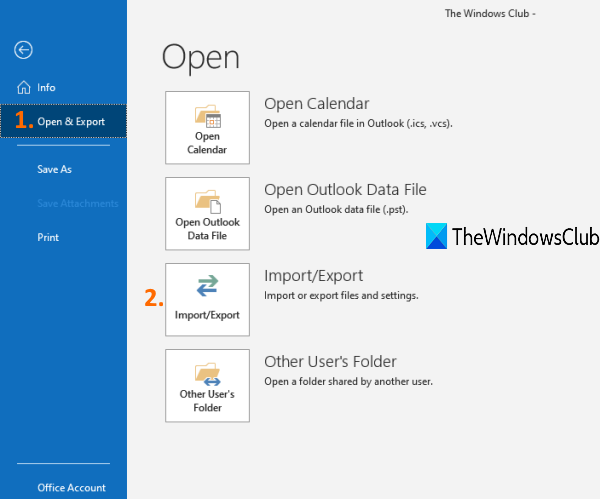
Dette åbner boksen Importer og eksporter guiden(Import and Export Wizard) . Vælg Eksporter RSS-feeds til en OPML-filindstilling(Export RSS Feeds to an OPML file) i denne guide, og tryk på knappen Næste(Next) .
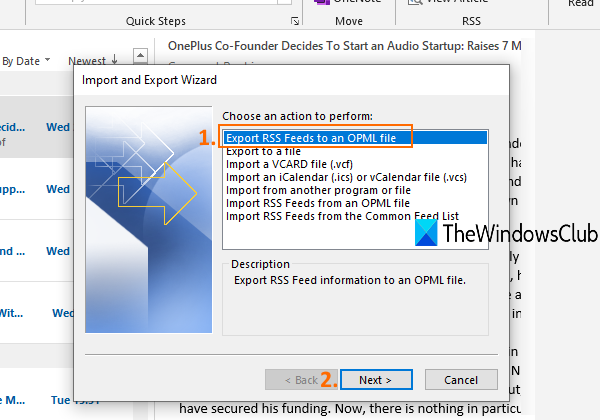
Du kan også vælge indstillingen Eksporter til en fil(Export to a file) for at oprette en CSV- eller PST -fil med RSS - abonnementer. Men den første mulighed er mere nyttig, hvis du skal importere de eksporterede RSS -feeds til Outlook igen.
Nu kan du vælge de RSS -feeds, som du skal eksportere.
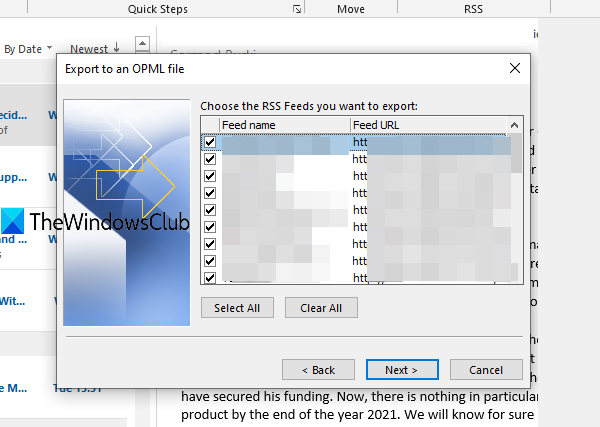
Gå til næste trin, og klik på knappen Gennemse(Browse) for at vælge outputplaceringen eller mappen. Når vinduet Gem som(Save as) åbnes, giv et navn til din fil, og OPML -filen gemmes i den valgte mappe.
Importer en samling af RSS-feed- abonnementer i Outlook
Sørg for, at du har en OPML -formatfil med dine RSS - feed-abonnementer. Hvis ikke, skal du oprette en OPML -fil ved hjælp af et gratis onlineværktøj og derefter følge disse trin:
- Åbn Microsoft Outlook
- Åbn menuen Filer
- Få adgang til menuen Åbn & Eksporter(Open & Export)
- Klik på Import/Export
- Importer OPML RSS-feeds-fil.
Brug menuen Start eller søgefeltet(Search) til at starte MS Outlook . Brug derefter menuen Filer(File) og gå til menuen Åbn og eksporter(Open & Export) . Under den menu skal du trykke på knappen Import/Export .
Dette åbner boksen Importer og eksporter guiden(Import and Export Wizard) . Vælg Importer RSS-feeds fra en OPML(Import RSS Feeds from an OPML) -fil, og gå derefter til næste trin for at tilføje din OPML -fil ved at bruge knappen Gennemse(Browse) .
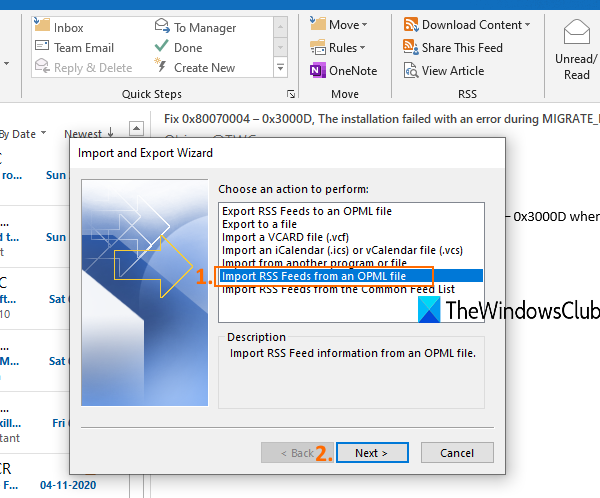
Nu vil listen over alle RSS -feeds være synlig sammen med feed-URL og navn. Tryk på knappen Vælg alt(Select All) , eller vælg RSS -feeds efter eget valg.
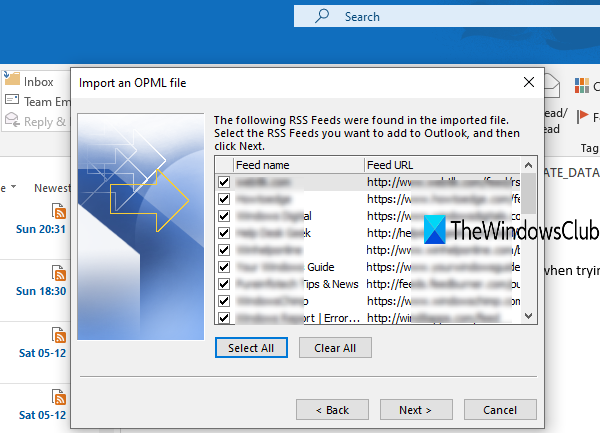
Tryk på knappen Næste(Next) , og det vil hurtigt importere alle disse RSS -feeds.(RSS)
Få adgang til RSS-feeds(Access RSS Feeds) i venstre sektion af Outlook for at se alle de importerede RSS -feeds. Nu kan du bruge Outlook som en RSS-feedlæser(use Outlook as an RSS Feed Reader) . Nyd(Enjoy) at tjekke de seneste opdateringer af alle de tjenester, hvis RSS -feeds er blevet importeret af dig i Outlook .
Hvis RSS-feeds ikke opdateres i Microsoft Outlook(RSS feeds are not updating in Microsoft Outlook) , kan du prøve nogle enkle løsninger til at løse dette problem.
På denne måde kan du importere og eksportere flere RSS feed-abonnementer på én gang i Outlook . Håber det vil hjælpe.
Related posts
Sådan bruger du Outlook som RSS-feedlæser
Sådan tilføjer du RSS-feeds til Outlook i Windows 11/10
Outlook RSS-feeds opdateres ikke på Windows 11/10 pc
Sådan roteres Windows 10-baggrunde automatisk via RSS-feed
Sådan finder du en RSS-feed-URL til ethvert websted
Sådan planlægger du en e-mail i Outlook.com ved hjælp af knappen Send senere
Sådan installeres Outlook på nettet som en progressiv webapp
Sådan opretter og konfigurerer du tilpasset domæne-e-mail-id i Outlook
Sådan tømmes mappen uønsket e-mail i Outlook
Kan ikke åbne hyperlinks i Outlook e-mail på Windows 11/10
Sådan sender du e-mails, der sidder fast i udbakken i Microsoft Outlook-klienten
Sådan deler du kalender i Outlook
Outlook-fejl 80041004 ved synkronisering af dit mappehierarki
Den aktuelle mailklient kan ikke opfylde beskedanmodningen - Outlook-fejl
Sådan oprettes og tilføjes helligdage til Outlook-kalenderen
Sådan indstilles udløbsdato og -tid for e-mails i Outlook
Sådan indstilles Outlook som standard e-mail-læser på Mac
Kan ikke downloade vedhæftede filer fra Outlook Web App
Hvor er Outlook.exe-placeringen på Windows 10?
Sådan opretter du en kontaktgruppe i Outlook for at sende e-mails i bulk
