Sådan importeres en PowerPoint-fil til OneNote
Vidste du, at du kan importere en PowerPoint -fil til din OneNote -app? Når du importerer dine PowerPoint - dias til OneNote , kan du gennemgå diasene og tilføje noter uden at påvirke den originale PowerPoint -fil. Du kan også linke PowerPoint- præsentationen til OneNote .
Microsoft OneNote er et noteprogram, der bruges til informationsindsamling og samarbejde. Ved at bruge OneNote kan du skrive noter og optage lyd, tilføje billeder fra din telefon, finde noter med det samme og mere. PowerPoint er et præsentationsprogram, der giver dig mulighed for at tilføje tekstbilleder, lyd, animationer, overgange, bevægelser og videoer til dine præsentationsdias.
Sådan importeres PowerPoint -fil til OneNote
Følg disse trin for at importere en PowerPoint -fil til OneNote :
- Start OneNote.
- Klik på fanen Indsæt
- Klik på knappen Filudskrift
- Vent på, at filen indlæses
- PowerPoint Slide importeres til OneNote .
Start OneNote .

Klik på fanen Indsæt(Insert) .
Klik på knappen Filudskrift(File Printout) i filens gruppe.
Funktionen Filudskrift(File Printout) tilføjer en filudskrift til siden.
Når knappen Filudskrift(File Printout) er valgt, vises dialogboksen Vælg et dokument, der skal indsættes .(Choose a Document to Insert)
Vælg en fil i dialogboksen, og klik derefter på Indsæt(Insert) .
Vent på, at filen indlæses.

Vi har en præsentationsfil(Presentation) importeret til OneNote .
Hvis du ikke ønsker at importere PowerPoint-præsentationen(PowerPoint Presentation) til OneNote , kan du linke PowerPoint- præsentationen til OneNote . Følg(Follow) disse metoder nedenfor.

Klik på fanen Gennemse(Review) .
Klik på knappen Sammenkædede noter(Linked Notes) i afsnittet Noter(Notes) .

En Vælg placering i OneNote(Select Location in the OneNote) -dialogboksen vises.
I dialogboksen skal du vælge den sektion, hvor du vil placere linket.
Klik derefter på OK .
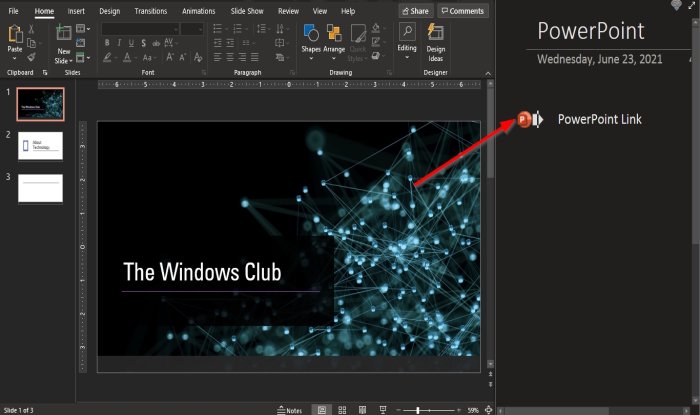
Start nu den PowerPoint -fil, du vil linke til OneNote .
Til højre, hvor du ser en OneNote-linket(OneNote Linked) rude, der ikke er knyttet til hovedsiden.
Indtast titlen på linket i OneNote Linked ruden.
Klik(Click) ud af feltboksen; du vil se PowerPoint- logoet ved siden af linket
Luk PowerPoint .

Gå tilbage til OneNote , og du vil se linket på siden.
Klik på linket.
En beskedboks vil poppe op; klik på OK .
PowerPoint- præsentationen åbnes.
Vi håber, at denne vejledning hjælper dig med at forstå, hvordan du importerer en PowerPoint -fil til OneNote ; Hvis du har spørgsmål om selvstudiet, så lad os det vide i kommentarerne.
Læs(Read) : Sådan bruger du funktionen Sideskabelon i OneNote(How to use the Page Template feature in OneNote) .
Related posts
Sådan tilføjer du farver til sektioner i OneNote
Sådan aktiveres mørk tilstand i OneNote eller Outlook
Sådan opretter du en gitterlinje og en regellinje i OneNote
Hvordan synkroniseres Samsung Notes med Microsoft OneNote?
Sådan bruger du OneNote effektivt i Windows 11/10
Sådan indsætter du Excel-regneark i OneNote
Grundlæggende OneNote-selvstudier for begyndere for at komme i gang
Indsæt et grafisk klistermærke eller emoji i OneNote til Windows 10
Sådan gendannes slettede OneNote-noter på en Windows 11/10-pc
Sådan indsætter du ligninger og symboler i OneNote
Sådan ændres visning i OneNote på Windows 11/10
Reparer OneNote, der ikke virker, åbner ikke, problemer, fejl, problemer
Løs problemer med OneNote-logon på Windows 11/10
Sådan ændres farven på sidebaggrund og regellinjer i OneNote
Hvorfor har jeg to OneNote-apps på min Windows 10-tablet eller -pc?
Sådan aktiverer du mørk tilstand i OneNote-appen til iPhone eller iPad
Du har ikke længere tilladelse til at få adgang til denne notesbog - OneNote
Sådan zoomer du ind og ud i OneNote på Windows 11/10
5 bedste websteder til gratis OneNote-skabeloner
Sådan konverteres OneNote til Word eller PDF i Windows 10
