Sådan importeres Gmail- eller Google-kontakter til Outlook
Hvis du vil importere Gmail- eller Google-kontaktpersoner(Google Contact) til Outlook-appen(Outlook app) til Windows 10 , er det her, hvordan du gør det. Der er ingen grund til at installere tredjepartssoftware eller tilføjelsesprogrammer for at få arbejdet gjort. Begge apps tilbyder at eksportere kontakter og importere dem uden problemer, uanset hvor mange kontakter du har.

Outlook er en af de bedste e-mail-klienter(best email clients) og tjenester til Windows 10 . Du kan bruge det som studerende såvel som professionel. Google Kontakter(Contacts) er et praktisk værktøj til at gemme mobilnumre og en e-mailadresse.
Hver gang du gemmer en kontakt i Gmail , bliver den gemt i Google Kontakter(Google Contacts) . Lad os nu antage, at du gerne vil importere alle Gmail- eller Google-kontakter(Google Contacts) til Outlook , så du kan administrere og sende e-mails hurtigt. Selvom det er muligt at synkronisere Outlook- og Gmail-kontakter med tilføjelsesprogrammet, vil denne vejledning vise dig, hvordan du gør det uden at installere et tilføjelsesprogram.
Kort sagt eksporterer du kontakter fra Google Kontakter(Google Contacts) i CSV -format. Herefter importerer du dem i Outlook -appen.
Sådan importeres Gmail- kontakter til Outlook
Følg disse trin for at importere Gmail eller Google Kontakter(Contacts) til Outlook .
- Åbn websitet contacts.google.com.
- Log ind på din Google-konto.
- Klik på eksportindstillingen(Export) .
- Vælg kontakter og Outlook CSV- indstillinger.
- Klik på knappen Eksporter(Export) .
- Åbn Outlook-appen på din pc.
- Gå til File > Open & Export > Import/Export .
- Vælg Importer fra et andet program eller fil,(Import from another program or file) og klik på Næste(Next) .
- Vælg kommaseparerede værdier(Comma Separated Values) , og klik på Næste(Next) .
- Klik på knappen Gennemse(Browse) , vælg den eksporterede fil, og klik på Næste(Next) .
- Vælg Kontakter(Contacts) i feltet Vælg destinationsmappe(Select destination folder) , og klik på Næste(Next) .
- Klik på knappen Udfør(Finish) .
Åbn det officielle websted for Google Contacts – contacts.google.com , og log ind på din Google - konto. Klik derefter på eksportindstillingen(Export ) , vælg de kontakter, du vil eksportere, vælg Outlook CSV , og klik på knappen Eksporter(Export ) .
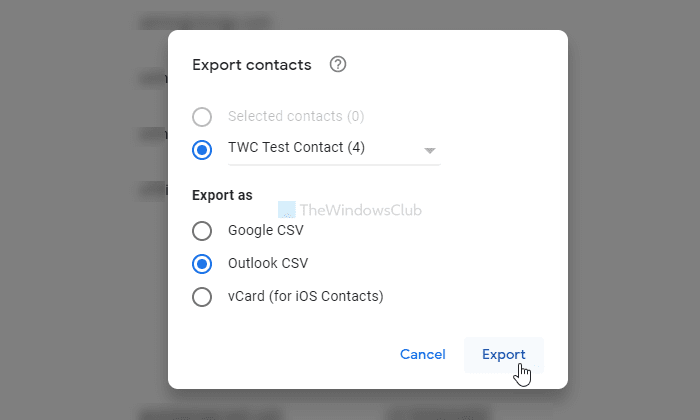
Herefter skal du downloade Outlook -appen på din computer og gå til File > Open & Export > Import/Export mulighed.
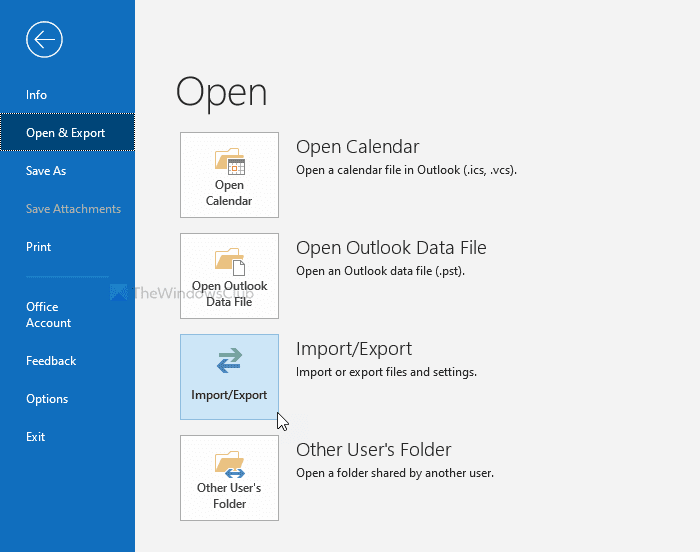
Vælg derefter Importer fra et andet program eller fil(Import from another program or file) og klik på knappen Næste(Next ) .
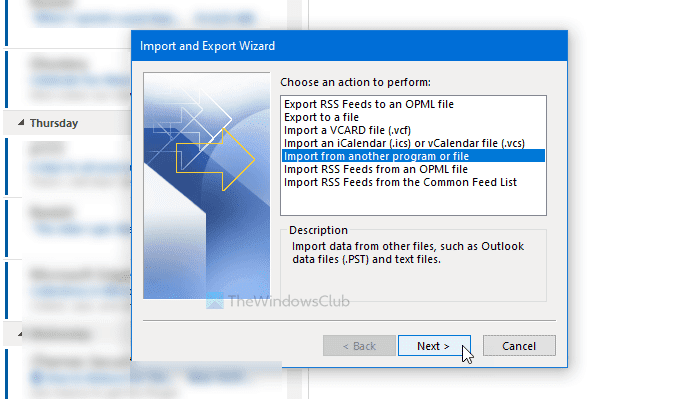
Vælg derefter kommandoseparerede værdier(Command Separated Values) og klik på knappen Næste(Next ) . Klik på knappen Gennemse(Browse ) , vælg den eksporterede fil, og klik på knappen Næste(Next ) .
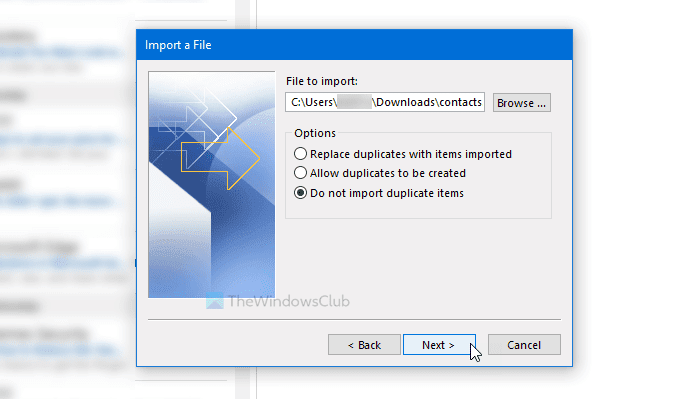
Klik derefter på Kontakter(Contacts ) i boksen Vælg destinationsmappe(Select destination folder) , og klik på knappen Næste(Next ) .
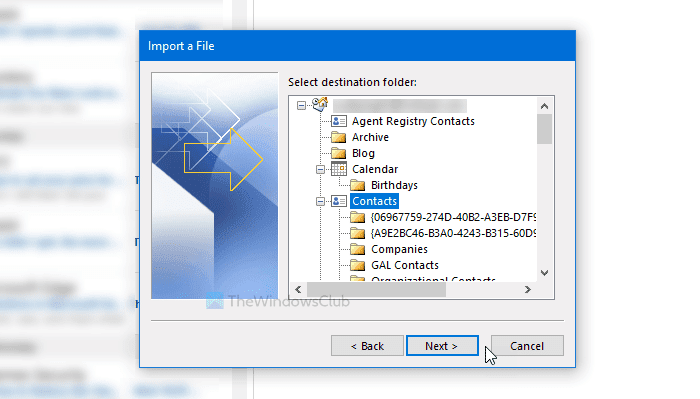
Når importen er fuldført, skal du klikke på knappen Udfør(Finish ) .
Relateret læsning(Related read) : Sådan sikkerhedskopieres Gmail til harddisk(How to Backup Gmail to Hard Drive) .
Det er alt!
Related posts
Sådan tilføjes en tabel i Gmail- og Outlook-e-mail-beskeder
Sådan gemmer du e-mail som PDF i Gmail og Outlook
Sådan bruges Gmail fra Outlook.com-grænsefladen
Email Insights til Windows giver dig mulighed for hurtigt at søge i Outlook-e-mail og Gmail
Sådan blokerer du e-mailsporing i Outlook og Gmail?
Sådan ændrer du dit e-mail-navn i Gmail, Outlook, Yahoo
Hvad skal man gøre, hvis Gmail ikke virker? 11 hurtige rettelser
Sådan repareres Gmail- eller Outlook-signaturbillede, der ikke vises
Får du ikke Gmail-meddelelser? 10 måder at rette på
Sådan synkroniserer du Outlook-kalender med Google Kalender
Log automatisk ud af Gmail eller Google-konto (med billeder)
Sådan får du Gmail til at ligne Outlook
Sådan rettes Gmail, når det ikke modtager e-mails
Sådan udskriver du en e-mail fra Gmail, Yahoo, Outlook og mere
De 20 bedste Gmail-tilføjelser og udvidelser til e-mail-power-brugere
Sådan opsætter du Gmail IMAP-indstillinger i Outlook
Sådan overføres e-mails mellem to Gmail-konti
Sådan konfigureres Out of Office i Gmail
Outlook vs. Gmail: Hvem er kongen af e-mail?
Sådan sender du private e-mails i Gmail
