Sådan importeres typografier fra et dokument til et andet i Word
Hvis du vil importere stilarter og formatering fra en Word -skabelon, vil denne artikel vise dig processen i detaljer. Uanset om du har en .dotx- eller .docx-fil, kan du importere styling fra begge filer ved hjælp af denne vejledning. Der kræves ingen yderligere tilføjelse, men du bliver nødt til at aktivere fanen Udvikler(Developer) .
Lad os antage, at du har nogle dokumenter, hvor du vil anvende den samme formatering eller stil som en specifik fil. Selvom det er ligetil at søge efter online skabeloner i Microsoft Word(search for online templates in Microsoft Word) , kan du også lave en brugerdefineret skabelon. Herefter vil det være nemt at importere stylingen fra det pågældende dokument eller skabelon til andre dokumenter.
Før du går i gang, skal du sørge for, at du allerede har en Word-skabelonfil(Word Template) ( .dotx ). Hvis ikke, og du vil lave en skabelon, skal du tilpasse alt i et dokument efter dit krav og gemme det som en .dotx -fil.
En .dotx-fil(A .dotx file) er en skabelon oprettet af Microsoft Word , der indeholder standardlayouts og -indstillinger for et dokument og kan bruges som en baseline til at oprette flere .docx- filer med samme formatering.
Importer typografier fra et dokument til et andet i Word
Følg disse trin for at importere formatering og typografier fra en skabelon eller et dokument til et andet dokument i Word .
- Åbn Microsoft Word, og aktiver fanen Udvikler(Developer) .
- Åbn den fil, hvor du vil importere skabelonens stil.
- Gå til fanen Udvikler(Developer) .
- Vælg indstillingen Dokumentskabelon(Document Template) .
- Klik på knappen Organizer .
- Klik på knappen Luk fil(Close File) til højre.
- Klik på knappen Åbn fil(Open File) , og vælg skabelonfilen.
- Vælg det, du vil importere, til højre, og klik på knappen Kopier(Copy) .
- Klik på knappen Luk(Close) .
Lad os se nærmere på disse trin.
Åbn Microsoft Word på din computer, og aktiver fanen Udvikler (Developer ) . For det skal du klikke på File > Options > Customize Ribbon . På højre side får du en mulighed kaldet Udvikler(Developer) . Klik(Click) på henholdsvis det tilsvarende afkrydsningsfelt og OK- knappen.
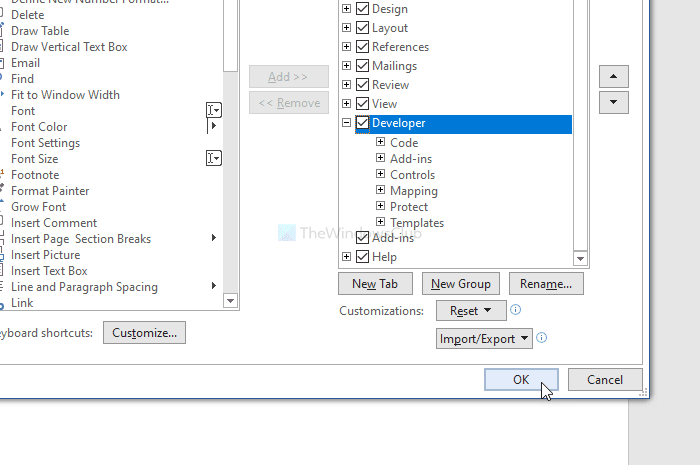
Åbn derefter det dokument, hvor du vil importere stylingen, og gå til fanen Udvikler (Developer ) . Her får du en mulighed kaldet Dokumentskabelon(Document Template) . Du skal klikke på den.
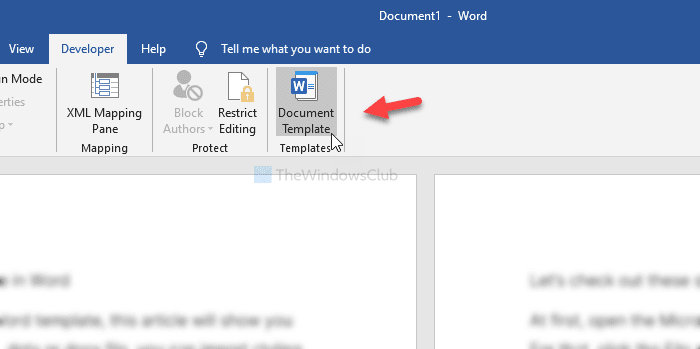
Klik på knappen Organizer i vinduet Skabeloner og tilføjelser(Templates and Add-ins) . Klik derefter på knappen Luk fil (Close File ) i højre side.
Når du er færdig, vil du se en knap kaldet Åbn fil(Open File) . Klik(Click) på den, og vælg skabelonen eller wordfilen, hvorfra du vil importere stylingen.
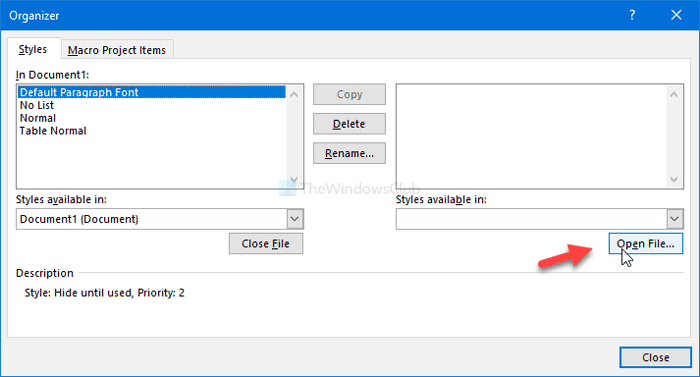
Vælg nu, hvad du vil eksportere fra dokumentet. Det er obligatorisk at vælge den ønskede styling i højre side og klikke på knappen Kopier (Copy ) .
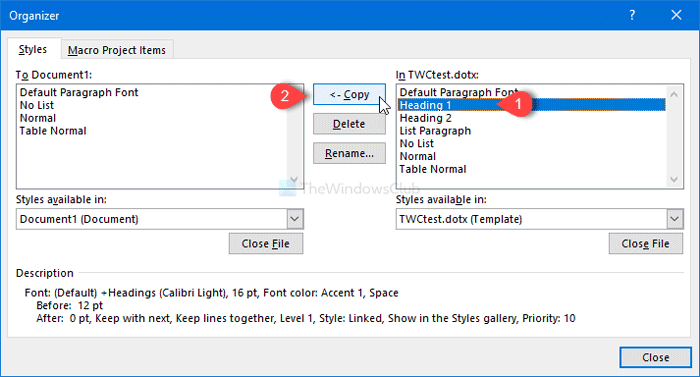
Til sidst skal du klikke på knappen Luk (Close ) for at få ændringerne.
Det er alt! Håber det hjælper.
Related posts
Sådan bruger du Rewrite Suggestions i Word til webapplikation
Excel, Word eller PowerPoint kunne ikke starte sidste gang
Sådan opretter du et hæfte eller bog med Microsoft Word
Sådan slår du afsnitsmærker fra i Microsoft Word
Bedste fakturaskabeloner til Word Online for at oprette forretningsfakturaer gratis
Sådan indsætter du et vandmærke i Word-dokument
Sådan tegner du i Microsoft Word ved hjælp af tegnefaneværktøjerne
Sådan indsætter du tekst i en figur i Word
Sådan opretter du en rulleliste i Word
Konverter Word-dokumenter til JPG ved hjælp af Batch Word til JPG Converter
Sådan bruger du brevfletning til bogstaver i Word
Tilføj, skift, fjern forfatter fra forfatteregenskab i Office-dokument
Sådan bruger du Quick Parts Document Property-funktionen i Word
Fjern baggrunden for et billede med Microsoft Word
Ret gul trekant med udråbstegn i Excel eller Word
Sådan bruger du Microsoft Editor til at kontrollere grammatik og stavning
Sådan laver du en flyer i Microsoft Word
Sådan ændres AutoSave og AutoRecover tid i Word
Sådan administreres dokumentversioner i Word
Sådan tilføjer, fjerner eller indsætter sidetal i Word
