Sådan indlejrer du et Excel-ark på din hjemmeside
Når det kommer til at spare tid, har alle deres måde at udføre opgaver på. Tag eksemplet med vores sociale liv, vi deler ting på alle platforme - enten via links eller ved at indlejre indlæg. Indlejring af indlæg sparer ikke kun vores tid, men får også vores blogs til at se godt ud. Men når det kommer til deling af filer, har vi altid en tendens til at dele linkene. Hvorfor? Når vi også kan integrere filerne, hvorfor så dele links? Vi har allerede set, hvordan man indlejrer et Word-dokument på et websted(embed a Word document on a website) . I denne artikel lærer vi, hvordan du indlejrer Excel Sheets på din hjemmeside(embed Excel Sheets on your website) .
For at integrere et regneark skal du have en aktiv konto på OneDrive og det dokument, du skal integrere. Når du åbner et dokument, der findes på OneDrive , bruger det webversionerne(Web) af det program, du bruger på systemet, til at åbne det.
Integrer Excel-ark på din hjemmeside
Før du begynder, skal du bare sørge for, at du ikke har tilføjet vigtige og private oplysninger i filen, før du indlejrer den.
Log ind på din OneDrive-konto og upload arket på den. Det er at foretrække, at du beholder filen i .xlsx-format.
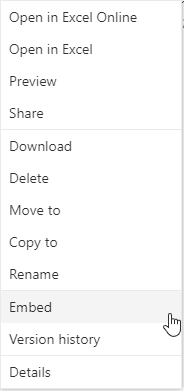
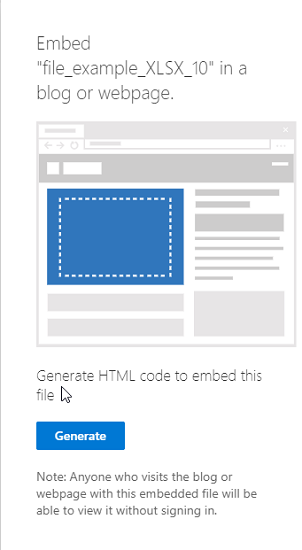
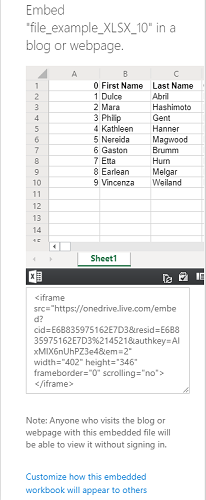
Når du kopierer indlejringskoden, vil du under den også finde en mulighed som " Tilpas hvordan denne indlejrede projektmappe vil se ud(Customize how this embedded workbook will appear) ". Klik(Click) på den, og du vil opdage nogle nye indstillinger for, hvordan widgetten på dit ark skal se ud. Valgmulighederne vil omfatte:
- Hvad skal man vise
- Udseende
- Interaktion
- Dimensioner
- Integrer kode | JavaScript
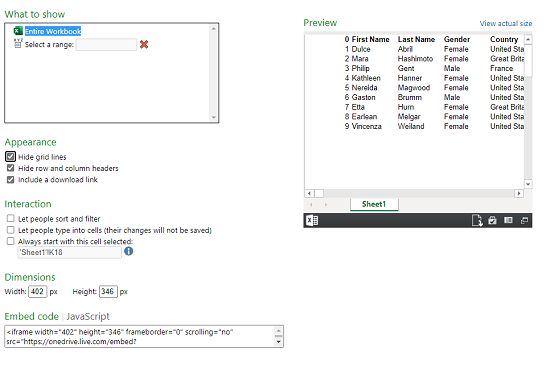
1] Hvad skal du vise
I denne indstilling kan du enten vælge hele projektmappen, der skal vises, eller vælge rækken af rækker og kolonner i widgetten.
2] Udseende
Du kan ændre udseendet af det indlejrede ark ved at vælge " Skjul gitterlinjer(Hide grid lines) ", " Skjul række- og kolonneoverskrifter(Hide row and column headers) " og " Inkluder et downloadlink(Include a download link) ".
3] Interaktion
Her kan du vælge, om du vil lade folk dortere og filtrere dataene. Lad folk skrive i celler, men dataene bliver ikke gemt. Start altid med denne celle valgt.
4] Dimensioner
Du kan vælge, hvad der skal være bredden og højden af widgetvinduet i pixels.
5] Integrer kode | JavaScript
Du får to typer koder her, du kan vælge enten fra indlejringskode eller JavaScript . Hvis du kører webstedet på egen hånd og ved, hvordan JavaScript fungerer, kan du vælge en af dem.
Den indlejrede fil vises som en lille widget på websiden. En seer kan downloade det, redigere det og justere efter hans/hendes valg. Ændringerne foretaget af enhver seer vil være midlertidige og vil ikke blive gemt. Her er eksemplet på, hvordan et indlejret ark vil se ud:
Når regnearket er indlejret, og hjemmesiden er live, vises dokumentet som en widget på websiden.
Læs næste:(Read next: ) Sådan indlejrer du en PowerPoint-præsentation på et websted(embed a PowerPoint presentation on a Website) .
Related posts
Microsoft Excel åbner et tomt ark i stedet for filen
Sådan bruger du Percentile.Exc-funktionen i Excel
Sådan bruger du NETWORKDAYS-funktionen i Excel
Sådan tælles antallet af Ja eller Nej-poster i Excel
Excel, Word eller PowerPoint kunne ikke starte sidste gang
Sådan bruger du Rept-funktionen i Excel
Sådan indsætter du et dynamisk diagram i Excel-regneark
Sådan bruger du tilstandsfunktionen i Excel
Sådan bruges MID- og MIDB-funktionen i Microsoft Excel
Sådan bruger du DGET-funktionen i Excel
Sådan repareres en beskadiget Excel-projektmappe
Sådan tilføjes eller summeres tid i Microsoft Excel
Sådan fryses og opdeles ruder i Excel-regneark
Sådan flettes og ophæves celler i Excel
Sådan tilføjer du en trendlinje i Microsoft Excel-regneark
Sådan bruger du DEC2Bin i Excel til at konvertere et decimaltal til binært
Sådan opdeles en kolonne i flere kolonner i Excel
Run-time error 1004, Kan ikke køre makroen i Excel
Microsoft Excel Tutorial, for begyndere
Sådan ændres farven på Excel-regneark Tab
