Sådan indlejres Pinterest Pins i Word eller OneNote
En ny funktion tilføjet til Word og OneNote gør integrationen med Pinteres mere spændende. Brugere, der har en konto hos begge tjenester, kan udnytte denne evne til at indsætte URL'en(URL) til enhver Pinterest-pin på en OneNote - note eller et Word - dokument. Lad os se, hvordan det gøres.
Integrer en Pinterest-pin i OneNote
Pinterest viser et stort indholdsbibliotek. Som sådan kunne en mulighed for at integrere pins i en digital note-app som OneNote hjælpe brugere med hurtigt at opdage relevant studiemateriale, gemme dem til at oprette lektionsplaner eller distribuere dem til andre i OneNote Class Notebook .
- Log ind på din Pinterest-konto.
- Opdag det relevante indhold ved hjælp af søgelinjen.
- Højreklik på billedet, når det er fundet.
- Vælg indstillingen Kopier(Copy) linkadresse.
- Åbn OneNote-dokumentet.
- Indlejr stiften på det ønskede sted.
OneNote-Pinterest- integrationen gør det muligt for Word- og(Word) OneNote -(OneNote) brugere at integrere Pinterest-nåle(Pinterest Pins) i deres dokumenter via en simpel klip- og indsæt-proces.
Log ind på din Pinterest-konto.
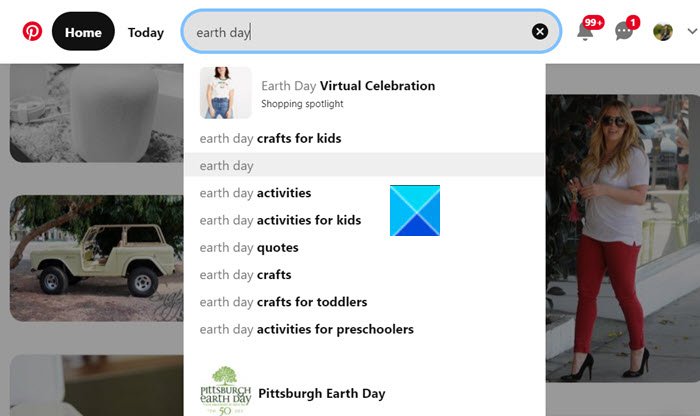
Se efter det relevante indhold ved at bruge Pinterest-søgemuligheden(Pinterest Search) .
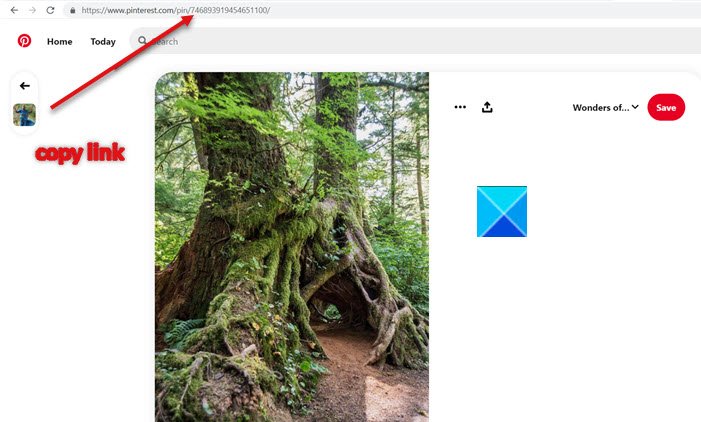
Når det er fundet, skal du kopiere indholdets URL -adresse.
Åbn OneNote Windows 10-appen.
Søg efter det dokument, hvor du gerne vil indlejre nålen.
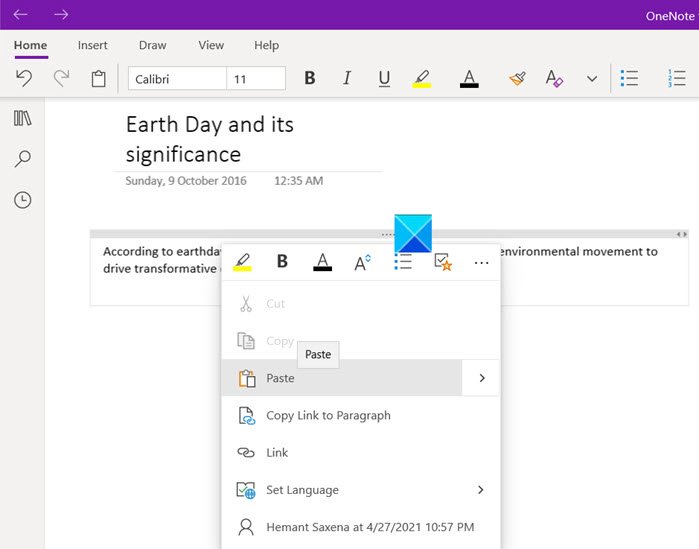
Højreklik(Right-click) i det tomme rum, og vælg indstillingen Indsæt.
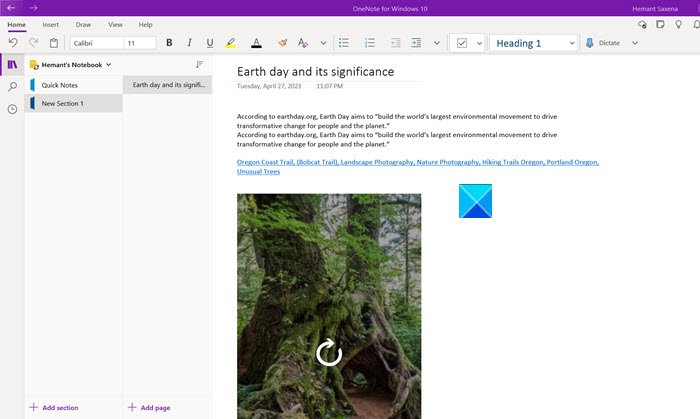
Tryk på Enter , når du er færdig. Du vil bemærke, at handlingen, når den er bekræftet, vil gengive den som en live interaktiv indlejring, på samme måde som andre Microsoft - apps som Word til websupport(Word for web) .
På denne måde kan du nu oprette sider, sektioner og endda hele notesbøger fyldt med pins!
Denne integration fungerer i følgende versioner af Microsoft OneNote
- OneNote til Windows 10
- OneNote 2016
- OneNote på Mac
- OneNote på iPad
- OneNote på Android
- OneNote online
Integrer en Pinterest-nål i Word
På samme måde fungerer det også med Word til webversionerne(Word for the web) .
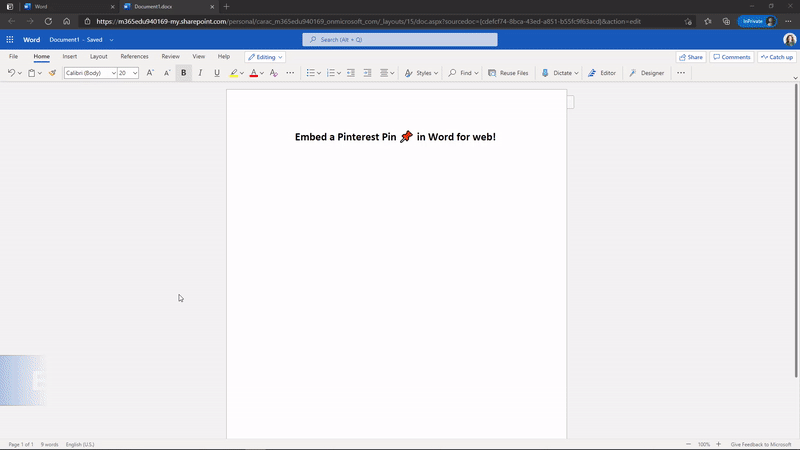
Her er et billede ovenfor hentet fra Microsoft , der forklarer den enkle proces.
Med denne ændring håber Microsoft at samle tre fantastiske apps, som undervisere elsker.
Hope it helps!
Related posts
Sådan konverteres OneNote til Word eller PDF i Windows 10
Sådan indsætter du et Word-dokument i OneNote-noter
Sådan tilføjer du farver til sektioner i OneNote
Sådan aktiveres mørk tilstand i OneNote eller Outlook
Sådan opretter du en gitterlinje og en regellinje i OneNote
OneNote synkroniserer ikke? 9 måder at få forbindelse på
Brug OneNote Web Clipper Chrome-udvidelsen til at tage noter, mens du browser
Sådan flettes en sektion til en anden i OneNote
Mangler OneNote 2016? Download OneNote 2016 32-bit og 64-bit her
Sådan zoomer du ind og ud i OneNote på Windows 11/10
Sådan ændrer du navn, farve og placering af din OneNote-notesbog
Hvorfor har jeg to OneNote-apps på min Windows 10-tablet eller -pc?
Sådan indsætter du ligninger og symboler i OneNote
Hvor er OneNote-cache-placeringen? Hvordan rydder man OneNote-cachen?
Sådan opretter du en OneNote-kalenderskabelon
Microsoft OneNote tips og tricks til begyndere
Indsæt et grafisk klistermærke eller emoji i OneNote til Windows 10
Grundlæggende OneNote-selvstudier for begyndere for at komme i gang
Download disse gratis e-bøger til OneNote fra Microsoft
Sådan migreres dine Evernote-noter til Microsoft OneNote
