Sådan indrykker og justerer du punkttegn i PowerPoint
Når du ser på en PowerPoint- præsentation, er en af de første ting, du måske bemærker, punkterne. Ja, kugler er ret populære, når de laver præsentationer, og det vil sandsynligvis være tilfældet i de næste 100 år.

Sådan justeres punktopstilling i PowerPoint
Men her er sagen, punktopstillede dokumenter behøver ikke at være intetsigende og forudsigelige. Du kan se, at der er mulighed for at justere punktopstillet tekst for et mere unikt udseende og design generelt. Ikke alle ved, hvordan man får dette gjort, hvorfor denne artikel vil forklare trinene i detaljer.
Når vi er færdige her, vil dine præsentationer imponere andre på grund af denne lille tweak, som de fleste mennesker undlader at bruge.
- Juster(Align) punktopstillingstekst vandret i en tekstboks
- Juster(Align) punktopstilling vandret ved at ændre indrykket
- Juster(Align) punktopstilling lodret i en tekstboks(Text Box)
Lad os tale om dette mere detaljeret for din dybe forståelse.
1] Juster(Align) punktopstillingstekst vandret i en tekstboks
OK, så den første ting, du skal gøre her, er at åbne PowerPoint-præsentationen(PowerPoint presentation) og derefter navigere til dias med alle oplysningerne. Fra sektionen med punktopstillingen skal du fremhæve den tekst, du vil justere, og derfra gå til fanen Hjem(Home) .
Derfra bør du se op til fire forskellige justeringsmuligheder at vælge imellem. De er de samme muligheder, når du justerer tekst i Microsoft Word , så du skal føle dig hjemme, når du bruger dem. Klik på den, du ønsker, eller brug bare tastaturgenvejene til at få arbejdet gjort.
Genvejene er som følger:(The shortcuts are as follows:)
- Venstrejuster (Ctrl+L)
- Center (Ctrl+E)
- Højrejuster (Ctrl+R)
- Begrund (Ctrl+J).
2] Juster(Align) punktopstilling vandret ved at ændre indrykket
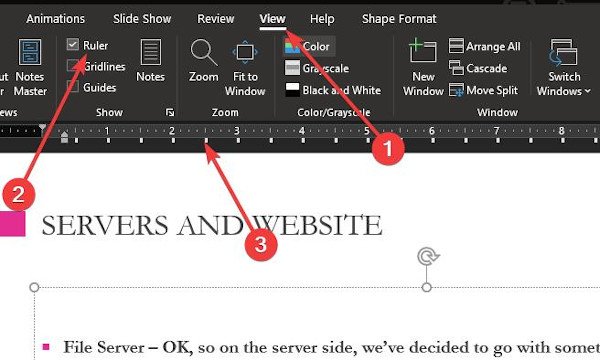
Dette er en anden måde at justere punktopstillingstekst vandret. Vi vil bruge indrykningsfunktionen til at hjælpe med at få arbejdet gjort, så lad os komme videre med det.
For at bruge denne funktion skal du først aktivere lineal-sektionen ved at navigere til fanen Vis(View) , og derfra vælge Lineal(Ruler) -indstillingen ved at markere afkrydsningsfeltet. Med det samme(Right) skulle en lineal dukke op i venstre side og toppen af sliden(Slide) .
Vi foreslår, at du fremhæver det afsnit, du vil justere, og flyt derefter indrykket med de små pile på linealen.
3] Juster(Align) punktopstilling lodret i en tekstboks(Text Box)
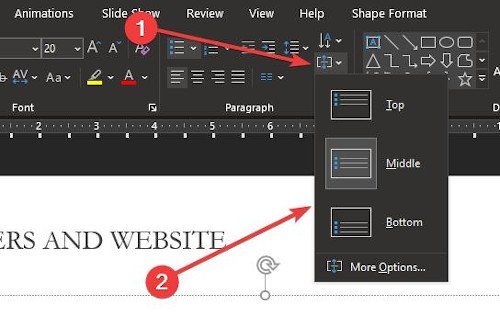
For dem, der foretrækker at have tingene sat til lodret, vil vi forklare, hvordan man justerer tingene lodret, når de er i en tekstboks(Text Box) . At få det gjort er super nemt. Gå bare tilbage til afsnittet Afsnit(Paragraph) under fanen Hjem(Home) , og klik på følgende ikon.
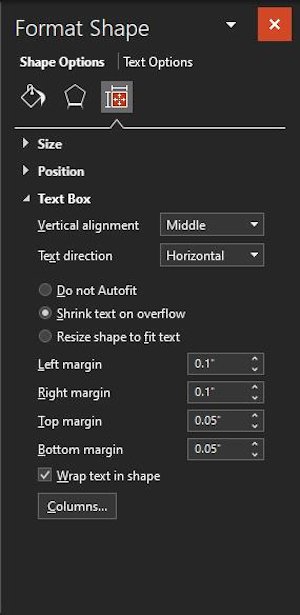
Som du kan se, vises tre muligheder, så klik på en af dem for at foretage ændringer i dit dokument. Hvis du vil gå dybere ind i de mere avancerede ting, skal du vælge Flere indstillinger.
Fra denne sektion vil brugeren have flere muligheder for lodret justering, tekstretning og meget mere.
Håber dette hjælper!
Related posts
Sådan slører du et billede i PowerPoint
Excel, Word eller PowerPoint kunne ikke starte sidste gang
Sådan forbinder du en PowerPoint-præsentation til en anden
PowerPoint reagerer ikke, bliver ved med at gå ned, fryser eller hænger
Sådan forbinder du elementer, indhold eller objekter til et PowerPoint-dias
Sådan rettes fejlen i PowerPoint kan ikke gemme fil
Sådan sammenlignes og flettes PowerPoint-præsentationer
Sådan tilføjer du billedtekster til billeder i PowerPoint
Sådan opretter du et organisationsdiagram i PowerPoint
Sådan bruger du Measurement Converter i Microsoft Office
Sådan rydder du udklipsholderen i Excel, Word eller PowerPoint
Sådan indsætter du en nedtællingstimer i en PowerPoint-præsentation
Sådan opretter du en tidslinje i PowerPoint
Sådan tilføjer du en billedforklaring i PowerPoint Slide
Sådan slører du en del af et billede med PowerPoint
Sådan bruger du Presenter Coach i Microsoft PowerPoint Online
Sådan komprimeres en PowerPoint-fil på Windows 11/10
Hvordan tilføjes infografik i PowerPoint?
Forøg antallet af seneste filer i Word, Excel, PowerPoint
Sådan opdeles et billede i stykker i PowerPoint
