Sådan indsætter du en brugerdefineret forside i Microsoft Word
Forsider(Cover pages) er en fantastisk måde at få dit dokument til at få et godt indtryk og et stilfuldt udseende. I Microsoft Word kan nogle funktioner hjælpe dig med at designe en forside. Forsidefunktionen tilbyder forskellige indbyggede stilskabeloner, der gør det nemmere at tilpasse. Du kan tilføje tekst, skrifttype, skriftfarve, skriftstørrelse og farve til den indbyggede stilforsideskabelon.
Opret brugerdefinerede forsider i Word
I denne tutorial vil vi forklare:
- Sådan indsætter du en forside(Cover Page) i et Word- dokument.
- Sådan opretter du brugerdefinerede forsider(Custom Cover Pages) i Word .
- Sådan fjerner du en forside(Cover) fra et Word-dokument(Word Document) .
- Sådan fjerner du brugerdefineret forside.
En forside er en funktion i word, der designer forsider til dit dokument.
1] Sådan(How) indsætter du en brugerdefineret forside(Cover Page) i et Word- dokument

- Åbn Microsoft Word .
- Klik på fanen Indsæt(Insert) .
- Klik på Forside(Cover Page) på fanen Indsæt(Insert) i gruppen Sider(Pages) .
- En rulleliste vises med indbyggede stilskabeloner for forsider; vælg den stil, du ønsker.
- Der vises en forside i dokumentet; foretage dine ændringer i det.
- Du kan også få flere forsider ved at klikke på Flere forsider fra Office.com(More Cover Pages from Office.com) .
2] Sådan(How) opretter du brugerdefinerede forsider(Create Custom Cover Pages) i Word

Efter at have designet den indbyggede stilforsideskabelon skal du trykke på Ctrl-A på tastaturet for at vælge forsiden.
Klik på fanen Indsæt(Insert) , og klik på Forside(Cover Page) i gruppen Sider(Pages) .
Klik på Gem markering i forsidegalleri(Save Selection to Cover Page Gallery) på rullelisten .

En dialogboks Opret ny byggeklods vil poppe op.(Create New Building Block)
Inde i dialogboksen skal du navngive den tilpassede forside og vælge en kategori fra listen, og der er en mulighed på listen, der giver dig mulighed for at oprette en ny kategori.
Klik derefter på OK .

For at søge efter den tilpassede forside skal du klikke på fanen Indsæt(Insert) , derefter klikke på Forside(Cover Page) i gruppen Sider(Pages) , rulle ned, indtil du ser din tilpassede forside på listen.
3] Sådan(How) fjerner du en forside(Cover) fra et Word-dokument(Word Document)

På fanen Indsæt(nsert) skal du klikke på Forside(Cover Pages) i gruppen Sider(Pages) .
Klik på Fjern nuværende forside(Remove Current Cover Page) i rullelisten .
Forsiden er fjernet.
4] Sådan fjerner du brugerdefineret forside

På fanen Indsæt(Insert) skal du klikke på Forside(Cover) i gruppen Sider(Pages ) .
Rul ned på rullelisten, indtil du ser den brugerdefinerede forside, du har oprettet.
Højreklik på(Right-click) den brugerdefinerede forside, og vælg Organiser og slet(Organize and Delete) .
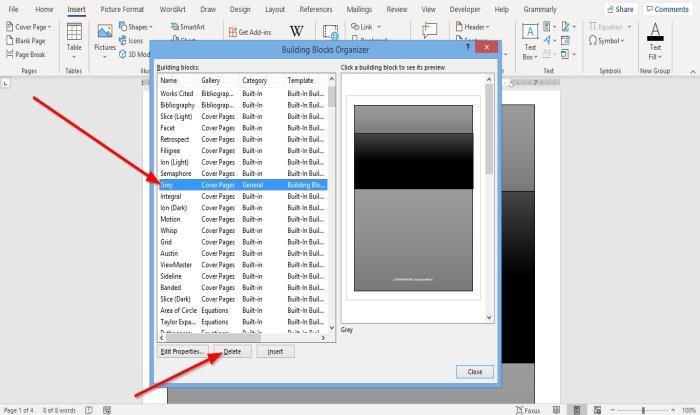
En Building Block Organizer- dialogboks vises.
Find den tilpassede forside i dialogboksen, og klik på Slet(Delete) nedenfor.
Den tilpassede forside slettes.
Læs nu(Now read) : Sådan fjerner du understregningen fra et hyperlink i Word(How to remove the Underline from a Hyperlink in Word) .
Related posts
Sådan downloader du Page Borders til Microsoft Word gratis
Sådan opretter du et hæfte eller bog med Microsoft Word
Sådan slår du afsnitsmærker fra i Microsoft Word
Hvad er en ASD-fil, og hvordan åbner man den i Microsoft Word?
Sådan søger du efter online skabeloner i Microsoft Word
Sådan starter du Microsoft Word i fejlsikret tilstand
Sådan laver du små bogstaver i Microsoft Word
4 måder at justere tekst i Microsoft Word
Sådan opsætter du 1 tomme margener i Microsoft Word
Hvad er Microsoft Word? - Definition fra TechCult
Sådan opretter og bruger du autotekstposter i Microsoft Word
Ret Stavekontrol, der ikke virker i Microsoft Word
Sådan ændres orienteringen af alle siderne i et Microsoft Word-dokument
Microsoft Word er holdt op med at virke [LØST]
Sådan ændres dokumentlayout i Microsoft Word til Android
Ret fejl, bogmærke ikke defineret i Microsoft Word
Sådan indsætter og redigerer du tabeller i Microsoft Word til Android
4 måder at indsætte gradsymbolet i Microsoft Word
Sådan laver du en flyer i Microsoft Word
Tilføj en forside til et Word-dokument
