Sådan indsætter du en emoji eller et billede i e-mailens emnelinje eller brødtekst
At sende en e-mail til din ven er ikke en stor sag. Men ved du, at du kan sætte et billede i emnelinjen i en e-mail? Selvom du måske ikke finder en direkte mulighed i Gmail eller Outlook.com , er det muligt at indsætte nogle symboler eller tegn i emnelinjen såvel som i brødteksten for at gøre den adskilt fra andre standard-e-mails.
Vi har ofte brug for at sende et billede til nogen, og heldigvis giver næsten alle de almindelige e-mail-tjenester brugere mulighed for at indsætte et billede i e-mailens brødtekst. Emnelinjen fanger først modtagerens opmærksomhed for at give et synopsis af hele e-mailen. Desværre fungerer emnelinjen ikke som en e-mail-tekst gør, og det betyder, at du ikke kan indsætte et .png- eller .jpeg-billede i den, uanset hvilken e-mail-klient du bruger. Heldigvis er det muligt at indtaste nogle tegn, så man kan gøre emneteksten anderledes end andre.
På Windows 10 er det ret ligetil at få arbejdet gjort, takket være Emoji-panelet(Emoji Panel) og de indbyggede tegnkortværktøjer . (Character Map)De lader dig bruge Emojis og indsætte symboler(insert symbols) på henholdsvis Windows 10 . Du kan også bruge det samme værktøj til at tilføje symboler i din e-mails emnelinje. Denne artikel viser, hvordan du kan gøre brug af dette Windows -værktøj på tværs af alle e-mail-klienter, inklusive Outlook . Det er faktisk et simpelt copy-paste job!
Indsæt(Insert) en emoji i e-mailens emnelinje(Email Subject Line) eller brødtekst
Følg disse trin for at indsætte en emoji eller humørikon(emoji or emoticon) i emnelinjen i en e-mail.
- Åbn Outlook-appen
- Press Win+ ; tasterne for at åbne Emoji-panelet(Emoji Panel)
- Placer markøren på det ønskede sted
- Vælg humørikonet.
- Emoji'en vil blive indsat.
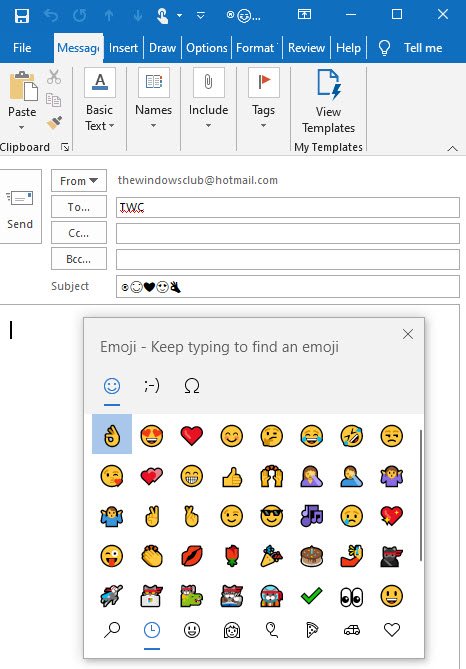
Hvis du antager, at du vil bruge en emoji i e-mail-teksten eller e -mail- emnet(Subject) som, skal du åbne Outlook -appen.
Tryk derefter på Win+;tasterne sammen for at åbne Emoji-panelet.
Placer derefter markøren på det ønskede sted
Vælg humørikonet(Emoticon) , og emoji'en vil blive indsat.
På samme måde kan du også tilføje emojis til fil- og mappenavne !
Tilføj et symbol i e-mail-emnelinjen(Email Subject Line)
Følg disse trin for at tilføje et billede eller et symbol i emnelinjen i en e-mail.
- Åbn Character Map på Windows 10.
- Vælg Arial som skrifttype.
- Vælg symbolet og kopier det.
- Indsæt symbolet i din e-mails emnelinje.
- Send det til modtageren.
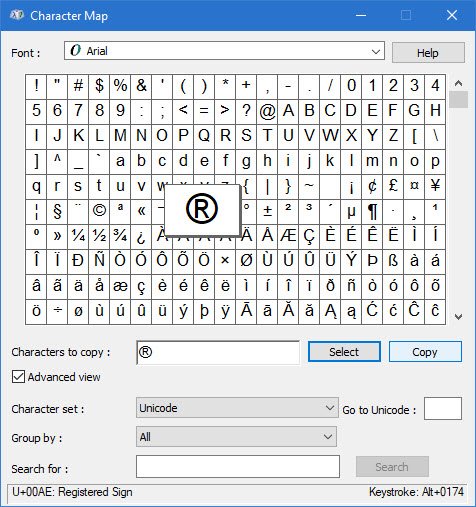
Åbn Character Map -applikationen på din Windows 10-pc. Som sædvanlig kan du bruge proceslinjens(Taskbar) søgefelt til at finde og åbne det.
Når du har åbnet det, skal du sørge for, at Arial er valgt i rullemenuen Skrifttype .(Font)
Find det symbol, du vil indsætte i e-mailen, og dobbeltklik på det.
Vælg nu det samme symbol fra boksen Tegn, der skal kopieres(Characters to copy) , og tryk på knappen Kopier(Copy) for at kopiere det til dit udklipsholder. Indsæt det derefter på det ønskede sted.
Du kan således indsætte eller indsætte symbolet eller emojin i din e-mails emnelinje eller e-mail-brødtekst i Gmail.com, Outlook.com, Outlook desktop-klient eller enhver anden e-mail-klient.(Thus, you can insert or paste the symbol or emoji in your email subject line or email body in Gmail.com, Outlook.com, Outlook desktop client, or any other email client.)
Før du sender en e-mail med symboler i emnelinjen, bør du vide et par ting:
- Ikke alle e-mail-klienter på tværs af alle operativsystemer understøtter disse symboler. Du bliver bedt om at kontrollere kompatibiliteten, før du bruger disse tegn.
- Overbrug ikke symboler, da e-mail-tjenester kan forsvinde fra din e-mail i spam- mappen i stedet for i indbakken(Inbox) . Det øger med andre ord chancen for e-mail-spam.
Jeg håber, at denne enkle vejledning hjælper dig.
Læs næste(Read next) : Sådan laver du din egen emoji(How to make your own Emoji) .
Related posts
Sådan kontakter du Google AdSense via e-mail
Sådan tømmes mappen uønsket e-mail i Outlook
Sådan videresender du automatisk e-mail i Microsoft Outlook
Boomerang For Gmail giver dig mulighed for at planlægge afsendelse og modtagelse af e-mail
MailChecker til Windows lader dig batchvalidere e-mail-adresser
Sådan sender du anonym e-mail til nogen gratis, der ikke kan spores
Sådan krypteres og signeres en Thunderbird-e-mail digitalt
Sådan opretter, tilføjer, sletter, bruger Outlook e-mailalias eller Microsoft-konti
Skjul din e-mail-adresse i Xbox One Dashboard
MailStore Home er en gratis e-mail-arkiveringssoftware til Windows PC
Sådan indstilles Outlook som standard e-mail-læser på Mac
Sådan oversætter du automatisk e-mails i Outlook.com
Bedste gratis Email Finder-værktøjer til effektiv markedsføring
Sådan ved du, om sendt e-mail er læst eller ej med Email Tracker
Gratis OST Viewer software til Windows PC
Sådan krypterer du e-mails i Microsoft Outlook-appen og Outlook.com
Sådan sletter eller lukker du Outlook.com e-mail-konto permanent
Sådan forhindrer du e-mail i at gå til uønsket i Outlook
Microsoft Support: Telefonnummer, Live Chat, E-mail ID, Nyttige links
Sådan finder du de konti, der er knyttet til e-mailadresse og telefonnummer
