Sådan indsætter du et billede i en figur i Word
Hvad hvis du vil sætte et billede i en form for at skabe en collage eller en hvilken som helst anden kreation? Microsoft Word har værktøjer, der tillader dette at ske. Former(Shapes) i Microsoft Office er færdige former, som Office tilbyder brugere at bruge i deres dokumenter, såsom cirkler, firkanter og pile. I denne tutorial vil vi forklare, hvordan du:
- Indsættelse af billeder i form.
- Beskær billedet inde i formen.
- Beskær billedet i form.
Sådan indsætter du et billede i en figur i Word
Åbn Microsoft Word
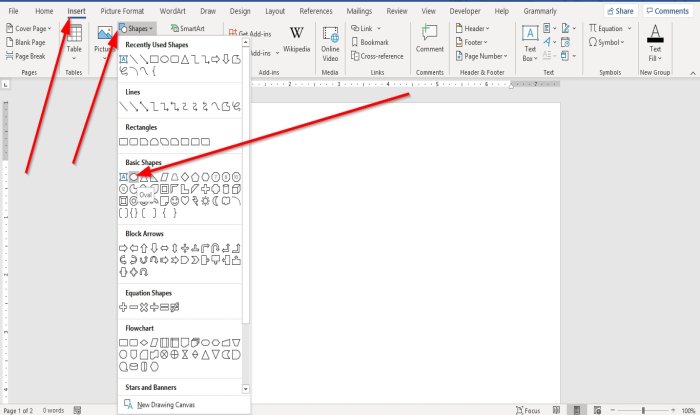
Gå til fanen Indsæt i Illustration -gruppen, vælg Former(Shapes) .
På rullelisten Former skal du vælge en oval eller en anden form, du ønsker.(Shapes)
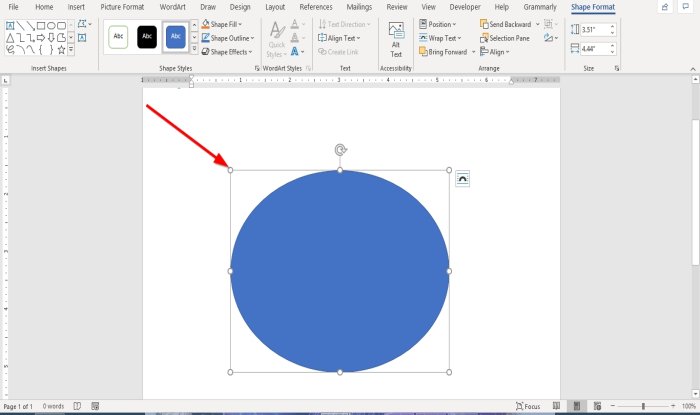
Tegn nu formen ind i dokumentet.
For at gøre figuren større skal du trække punkterne i enden af figuren.
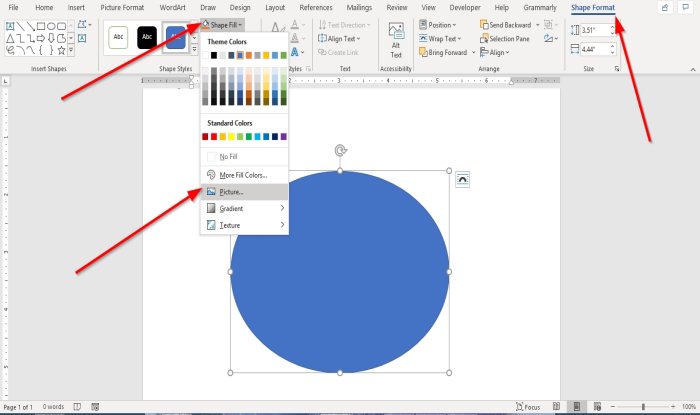
Når en figur tegnes ind i dokumentet, vises en fane Formformat .(Shape Format)
Klik på fanen Formformat(Shape Format) .
På fanen Shape Format i Shape Styles -gruppen skal du vælge Shape Fyld(Shape Fill ) Tool.
Vælg Billede(Picture) i rullelisten Shape Fyld(Shape Fill) .
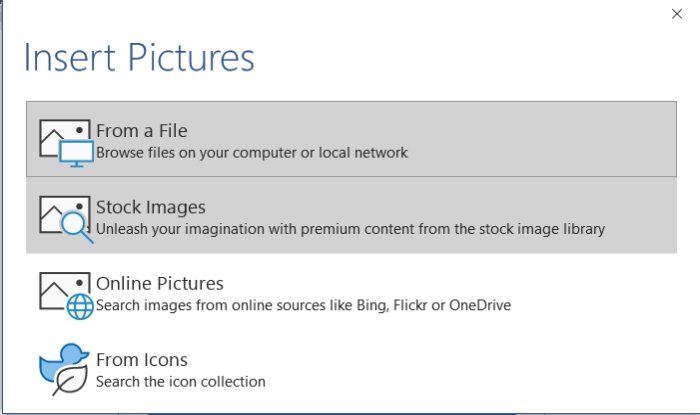
En Indsæt billede(Insert Picture) dialogboks vil poppe op.
Vælg fra en fil(From a File) .
Når du vælger Fra en fil(From a File) , vises et vindue med Indsæt billede(Insert Picture) , vælg den ønskede billedfil og klik på Indsæt(Insert) .
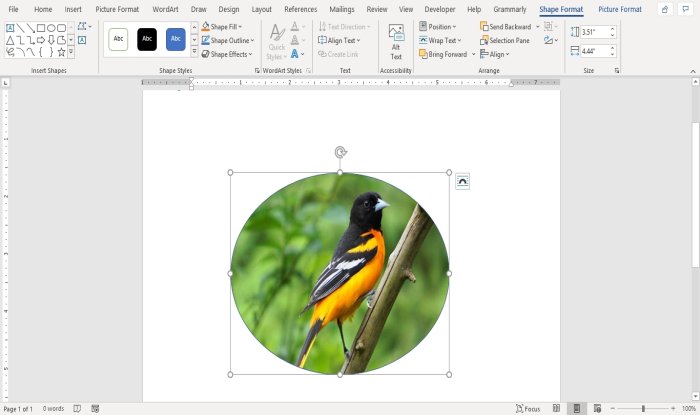
Billedet indsættes i formen.
Beskær billedet inde i formen

Klik(Click) på figuren, der indeholder billedet.
Gå til fanen Billedformat(Picture Format) i gruppen Størrelse(Size) , og klik på Beskær(Crop) .
Vælg Beskær på rullelisten Beskær(Crop) .
Du vil se pointere i slutningen af billedet for at beskære billedet.
Beskær billedet i form

Gå til fanen Indsæt(Insert) , og klik på Billeder(Pictures) i gruppen Illustration .
Klik på Denne enhed(This Device) på rullelisten Billede(Picture) .
Et vindue med Indsæt billede(Insert Picture) åbnes, vælg din billedfil og klik på Indsæt(Insert) .
Billedet er i dokumentet.

Klik på billedet og gå til fanen Billedformat .(Picture Format)
Klik på Beskær(Crop) på fanen Billedformat(Picture Format) i gruppen Størrelse(Size) .
Klik på Beskær (Crop)til form(Crop to Shape) på rullelisten Beskær .
Vælg en dråbe i gruppen Grundlæggende figurer(Basic Shapes) på listen Beskær til form .(Crop to Shape)
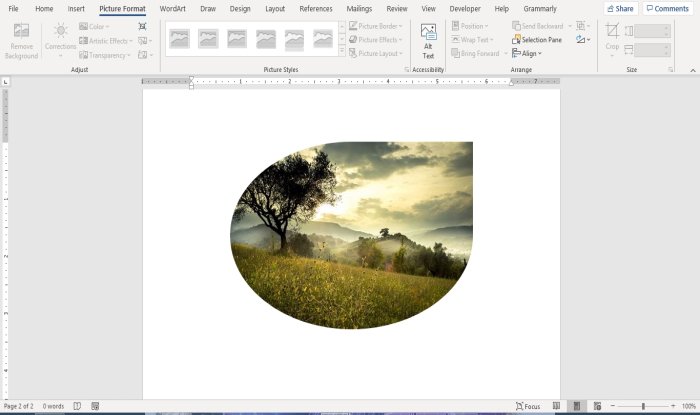
Du vil se en dråbeform med et billede indeni.
Læs nu(Now read) : Sådan tilføjer du teksteffekter til WordArt i Office-apps(How to add Text Effects to WordArt in Office apps) .
Related posts
Sådan bruger du Rewrite Suggestions i Word til webapplikation
Excel, Word eller PowerPoint kunne ikke starte sidste gang
Sådan opretter du et hæfte eller bog med Microsoft Word
Sådan slår du afsnitsmærker fra i Microsoft Word
Bedste fakturaskabeloner til Word Online for at oprette forretningsfakturaer gratis
Sådan starter du Word, Excel, PowerPoint, Outlook i fejlsikret tilstand
Sådan opretter du en rulleliste i Word
Sådan downloader du Page Borders til Microsoft Word gratis
Word kunne ikke oprette arbejdsfilen. Tjek den midlertidige miljøvariabel
Word åbner dokumenter i skrivebeskyttet tilstand i Windows 11/10
Sådan udtrækkes e-mail-adresser fra Word-dokument
Tastaturgenveje virker ikke i Word
Sådan tegner du i Microsoft Word ved hjælp af tegnefaneværktøjerne
Sådan tilføjer, fjerner eller indsætter sidetal i Word
Sådan viser du stave- og grammatikværktøjet på værktøjslinjen Hurtig adgang i Word
Jarte er en funktionsrig gratis bærbar tekstbehandler til Windows-pc
Filen kan ikke åbnes, fordi der er problemer med indholdet
Sådan bruger du brevfletning til bogstaver i Word
Sådan sammenligner du to Word-dokumenter og fremhæver forskelle
Sådan indsætter du tekst fra Word-fil i en Publisher-publikation
