Sådan indsætter du et tekstfelt i Word
I Microsoft Word kan du indsætte indbyggede eller tilpassede felter i dit Word - dokument, som kan ændre sig i dit dokument. I Word indsætter feltfunktionen felter i dit dokument; nogle felter indsættes automatisk, såsom antal sider(NumWords) , talord(NumPages) og dato(Date) .
Hvad er felter i Microsoft Word?
I Microsoft Word er et felt en pladsholder for dokumentoplysninger, der kan ændres. Microsoft Word viser feltresultatet i stedet for feltkoderne.
Hvordan tilføjer jeg felter til mit dokument?
Der er forskellige typer felter, som du kan tilføje til dit dokument; noget felttekst indsættes automatisk, og noget skal du ændre i dialogboksen, før du tilføjer det til dokumentet. I denne øvelse vil vi diskutere, hvordan du tilføjer felter til dine word-dokumenter.
Sådan indsætter du et tekstfelt i Word
Følg nedenstående trin for at tilføje tekstfelter til dit Word- dokument.(Word)
- Start Microsoft Word
- Klik hvor som helst på dokumentet
- Klik på fanen Indsæt
- Klik på knappen Quick Parts
- Klik på Felt i rullemenuen
- Vælg et feltnavn fra feltnavnelisten.
- vælg derefter en mulighed på listen til højre.
- Klik på OK
Start Microsoft Word
Klik(Click) hvor som helst på Word- dokumentet.

Klik på fanen Indsæt(Insert) på menulinjen .
Klik på knappen Hurtige dele(Quick Parts) i tekstgruppen(Text ) .
Vælg derefter Felt(Field) i rullemenuen.

En feltdialogboks(Field ) vises.
Inde i dialogboksen er der forskellige felter at vælge imellem på listen Feltnavn(Field Name) .
Vælg et felt fra listen Feltnavn(Field Name) til venstre.
I denne vejledning valgte vi at vælge feltet Dato(Date) .
Vælg derefter en feltindstilling fra listen til højre.
Afhængigt af det valgte feltnavn ændres mulighederne til højre.
Klik derefter på OK.

Feltet tilføjes til Word - dokumentet.
Hvis du vil ændre formatet på feltet, kan du ikke ændre det direkte på Word - dokumentet; du skal ændre det i feltdialogboksen(Field) .
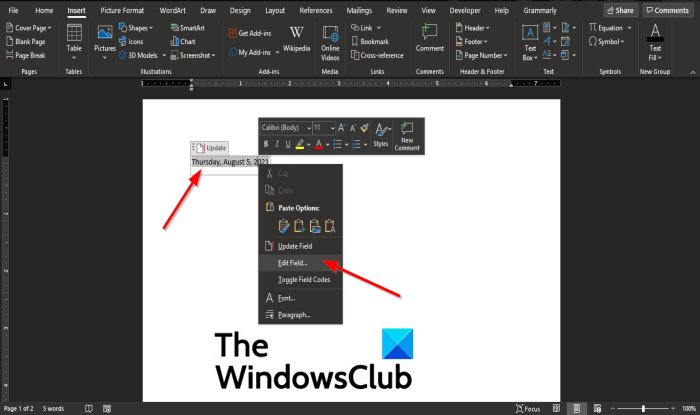
For at ændre feltets format skal du højreklikke på feltet og vælge Rediger felt(Edit Field) .
Den vender tilbage til feltdialogboksen(Field) , hvor du kan ændre feltets format og derefter klikke på OK for at se feltet ændres.
Vi håber, at denne tutorial hjælper dig med at forstå; hvordan man indsætter et tekstfelt i Microsoft Word ; hvis du har spørgsmål om selvstudiet, så lad os det vide.
Related posts
Sådan indsætter du tekst i en figur i Word
Sådan bruger du linket tekst i Word til at opdatere flere dokumenter
Sådan indsætter du tekst fra Word-fil i en Publisher-publikation
Sådan konverteres tabel til tekst og tekst til tabel i Word
Sådan bruger du Transskribering til at konvertere tale til tekst i Word
Brug Spike til at klippe og indsætte flere tekstelementer i Word
Sådan opretter du et hængende indrykning i Microsoft Word og Google Docs
Sådan sammenligner du to Word-dokumenter og fremhæver forskelle
Generer tilfældig tekst eller Lorem Ipsum-tekst i MS Word
Indsæt, kopier, fjern, anvend og manipuler tekstbokse i Word
Hvad er en ASD-fil, og hvordan åbner man den i Microsoft Word?
Sådan finder og erstatter du tekst i Microsoft Word til Android
Indsæt tekst i Word uden formatering
Filen kan ikke åbnes, fordi der er problemer med indholdet
Sådan laver du en sidelandskab i Word
Word kunne ikke oprette arbejdsfilen. Tjek den midlertidige miljøvariabel
Sådan flettes Word-dokumenter
Sådan slår du afsnitsmærker fra i Microsoft Word
Sådan skriver du tekst over en linje i Word uden at flytte den
Sådan bruger du brevfletning til bogstaver i Word
