Sådan indsætter du et vandmærke i Word-dokument
Den svage eller udvaskede tekst, der vises i baggrunden af dit indhold, er et vandmærke. Dens formål er at markere fremstillerens ægthed. Office- applikationer som Microsoft Word giver dig mulighed for at indsætte et vandmærke i dets dokumenter, og den bedste måde at arbejde med vandmærker i Word er på en pc eller en desktop snarere end i en webbrowser eller mobilapp.
Tilføj(Add) vandmærke til Microsoft Word- dokumenter
Hvis du gerne vil indsætte et vandmærke i Microsoft Word- dokument, skal du tilpasse skrifttype, layout osv. gør du det ved at følge disse instruktioner. Ligesom sidehoveder og sidefødder vises et vandmærke normalt på alle siderne i dit dokument, undtagen en forside. Du kan dog vælge at:
- Indsæt(Insert) vandmærke på en enkelt side i Word
- Indsæt(Insert) vandmærke på alle sider i Word
- Indsæt et billedvandmærke
Et vandmærke kan være et logo, et stempel eller en signatur overlejret på et billede med stor gennemsigtighed.
1] Indsæt(Insert) vandmærke på en enkelt side i Word
Åbn Microsoft Word og klik, hvor du vil placere vandmærket på siden.
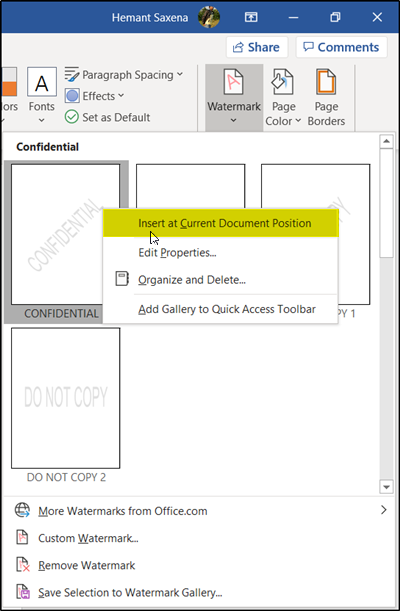
Vælg derefter fanen ' Design ' fra båndmenuen(Ribbon) og vælg 'Vandmærke' fra sektionen ' Sidebaggrund'(Page Background’ ) .
Tryk på rullepilen for at vælge det ønskede layout, og højreklik derefter på det og vælg Indsæt(Insert) ved aktuel dokumentposition(Current Document Position) .

Øjeblikkeligt vises vandmærket som en tekstboks, som vist på billedet ovenfor.
Læs(Read) : Sådan tilføjer du et vandmærke til PowerPoint-dias(How to add a watermark to PowerPoint slides) .
2] Indsæt(Insert) vandmærke på alle sider i Word
Hvis et vandmærke ikke vises på nogle sider i Microsoft Word , kan du sætte vandmærket på alle sider via 'Brugerdefineret vandmærke' mulighed. For det,

Skift til ' Design ', vælg ' Vandmærke(Watermark) ' > Brugerdefineret vandmærke.

3] Indsæt et billedvandmærke
Du kan også vælge at tilføje et billedvandmærke(Picture Watermark) . Til dette skal du blot markere indstillingen Billede vandmærke(Picture watermark) og trykke på knappen ' vælg et billede(select a picture) '.
Vælg derefter et billede til vandmærke fra en af følgende muligheder,
- Clip Art fra Office.com ( Tilbyder(Offers) royaltyfrie fotos og illustrationer)
- Bing Billedsøgning ((Image Search) Søger efter(Searches) det ønskede billede fra nettet)
- Fra en fil (gennemse filen på din computer eller lokale netværk)

Når du har fundet det ønskede billede, skal du vælge det og trykke på knappen 'Indsæt'.

Kontroller derefter dokumentets baggrund, du skal finde det valgte billede tilføjet som et vandmærke der.
Disse værktøjer hjælper dig med at tilføje vandmærke til billede gratis online(add Watermark to Image online free) .(These tools will help you add Watermark to Image online free.)
Related posts
Sådan bruger du Rewrite Suggestions i Word til webapplikation
Excel, Word eller PowerPoint kunne ikke starte sidste gang
Sådan opretter du et hæfte eller bog med Microsoft Word
Sådan slår du afsnitsmærker fra i Microsoft Word
Bedste fakturaskabeloner til Word Online for at oprette forretningsfakturaer gratis
Sådan bruger du Quick Parts Document Property-funktionen i Word
FocusWriter er en gratis distraktionsfri tekstbehandler til forfattere
Sådan indsætter du tekst i en figur i Word
Ret gul trekant med udråbstegn i Excel eller Word
Sådan downloader du Page Borders til Microsoft Word gratis
Konverter Word-dokumenter til JPG ved hjælp af Batch Word til JPG Converter
Sådan søger du efter online skabeloner i Microsoft Word
Hvad er en ASD-fil, og hvordan åbner man den i Microsoft Word?
Sådan konverteres tabel til tekst og tekst til tabel i Word
Sådan sammenligner du to Word-dokumenter og fremhæver forskelle
Sådan flettes Word-dokumenter
Sådan fjerner du alle sektionsskift i Word på én gang
Jarte er en funktionsrig gratis bærbar tekstbehandler til Windows-pc
Filen kan ikke åbnes, fordi der er problemer med indholdet
Sådan indsætter du tekst fra Word-fil i en Publisher-publikation
