Sådan indsætter du et Word-dokument i OneNote-noter
Denne vejledning viser dig trinene til at indsætte et Microsoft Word-dokument i OneNote-noter(insert a Microsoft Word document into OneNote notes) . I OneNote får du en dedikeret Indsæt(Insert) -funktion, hvor du kan tilføje en vedhæftet fil, indsætte filindhold og indsætte en regnearksfil(insert a spreadsheet file) . Ved at bruge denne funktion kan du også tilføje et Word - dokument til OneNote .
Nu er der to måder at indsætte et Word- dokument i OneNote . Du kan enten bruge indstillingen Filvedhæftning( File Attachment) eller Filudskrift(File Printout) . Den første mulighed lader dig vedhæfte et fillink til Word - dokumentet. Mens sidstnævnte mulighed giver dig mulighed for at indsætte både linket og det faktiske indhold af Word- dokumentet i dine noter. Du kan bruge en af disse to muligheder efter dit behov. Lad os tage et kig på de dedikerede trin nu!
Sådan indsætter du et Word-dokument(Word Document) i OneNote- noter
Du kan bruge nedenstående trin til at indsætte et Word- dokument i dine OneNote-noter:
- Start Microsoft OutNote-appen.
- Opret eller importer en notesbog.
- Gå til fanen Indsæt(Insert) og brug indstillingen Filudskrift(Printout) .
- Importer et Word-dokument.
- Tilpas dokumentrammen.
Lad os nu uddybe disse trin!
Først skal du åbne OneNote -appen i Windows 10 og derefter oprette en ny notesbog eller åbne en eksisterende, hvor du vil indsætte et Word - dokument.
Gå derefter til fanen Indsæt(Insert) og klik på rullemenuen Filer . (File)Vælg derefter indstillingen Filudskrift(File Printout) .

Gennemse og vælg nu Word -filen på din pc, og klik derefter på knappen Importer( Import) for at indsætte den i dine noter.
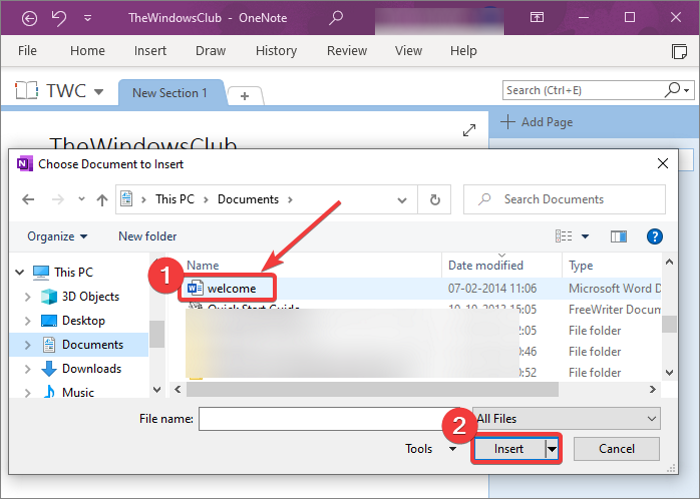
Når du importerer et Word -dokument, tilføjes en ramme med dokumentindholdet til noterne. Der vil også blive tilføjet et link til Word- dokumentet. (Word)Indholdet af Word -dokumentet tilføjes som en billedramme.

Du kan nu foretage justeringen af det tilføjede Word- dokument. Den lader dig flytte dokumentrammen og placere den på et ønsket sted i dine noter. Du kan også tilføje noter øverst i Word- dokumentet. Du skal blot(Simply) klikke hvor som helst på dokumentrammen og skrive dine noter.

Ved at højreklikke på Word - dokumentet vil du kunne bruge mange fine og handy funktioner. Disse funktioner omfatter rækkefølge, ændre størrelse, flytte, kopiere link til afsnit, kopiere tekst fra denne side af udskriften, indstille billede som baggrund, (Order, Resize, Move, Copy Link to Paragraph, Copy Text from This Page of the Printout, Set Picture as Background,) gøre tekst i billede søgbar(Make Text in Image Searchable,) og mere. Brug disse funktioner i overensstemmelse hermed, og tilpas den tilføjede Word -dokumentramme.
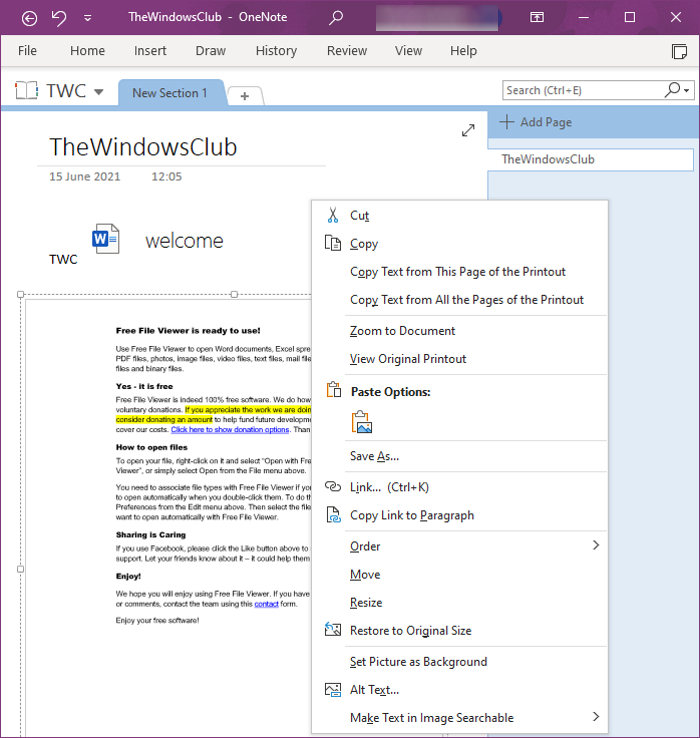
Hvis du bare vil tilføje et link til et Word - dokument, kan du bruge indstillingen Insert > File > File Attachment .
Det er alt, du skal gøre for at tilføje et Word - dokument i dine OneNote - noter.
Relateret læsning: (Related read:) Sådan indsætter du ligninger og symboler i OneNote.(How to insert Equations and Symbols in OneNote.)
Related posts
Sådan udtrækkes billeder fra Word-dokument uden at bruge software
Sådan indsætter du en onlinevideo i et Word-dokument
Sådan sikkerhedskopieres et Word-dokument automatisk til OneDrive
Sådan indsætter du en PDF i et Word-dokument
Reparer Programlinks og ikoner åbner Word-dokument
Sådan indlejres Pinterest Pins i Word eller OneNote
Hvor er OneNote-cache-placeringen? Hvordan rydder man OneNote-cachen?
Sådan opretter du links i OneNote
Hvordan synkroniseres Samsung Notes med Microsoft OneNote?
Sådan ændres dokumentlayout i Microsoft Word til Android
Sådan opretter du en gitterlinje og en regellinje i OneNote
Sådan opretter du Outlook-opgaver i OneNote
Sådan indsætter du en PDF-fil i et Word-dokument
Sådan bruger du Quick Parts Document Property-funktionen i Word
Du har ikke længere tilladelse til at få adgang til denne notesbog - OneNote
Sådan gendannes slettede OneNote-noter på en Windows 11/10-pc
Sådan indsætter du ligninger og symboler i OneNote
Reparer OneNote, der ikke virker, åbner ikke, problemer, fejl, problemer
Sådan bruger du OneNote effektivt i Windows 11/10
Uddrag billeder fra et Word-dokument på den nemme måde
