Sådan indsætter du Excel-regneark i OneNote
Vidste du, at du kan tilføje Excel-regneark(Excel worksheets) til din side i OneNote ? OneNote som et Microsoft -produkt tilbyder funktionen til at importere et Excel - regneark til OneNote , så du kan gemme et regneark fra en Excel -fil i din OneNote - notesbog i stedet for at kopiere og indsætte filen. I OneNote kan du tilføje et eksisterende Excel -regneark eller tilføje et nyt Excel -regneark.
Integrer Excel-regneark i OneNote
I denne øvelse vil vi diskutere, hvordan du tilføjer et eksisterende Excel -regneark, og hvordan du tilføjer et nyt Excel -regneark.
Sådan tilføjer du eksisterende Excel -regneark i OneNote

Klik på knappen Regneark(Spreadsheet ) på fanen Indsæt(Insert) i gruppen Filer(File) .
Klik på Eksisterende Excel-regneark(Existing Excel Spreadsheet) på rullelisten .
Dialogboksen Vælg dokument, der skal indsættes(Choose Document to Insert) , vises
Vælg en Excel(Excel) -fil i dialogboksen, og klik på Indsæt(Insert) .

En Indsæt fil-(Insert File) dialogboks vises.
Hvis du inde i boksen vælger Vedhæft fil(Attach File) , vises et link til filen på OneNote - siden.
Hvis Indsæt regneark(Insert Spreadsheet) er valgt, vil filen blive vist på OneNote - siden.
Indsæt et diagram eller en tabel(Insert a Chart or Table) bruges til at indsætte regnearksdiagrammer og tabeller.
I denne vejledning valgte vi Indsæt regneark(Insert Spreadsheet) .
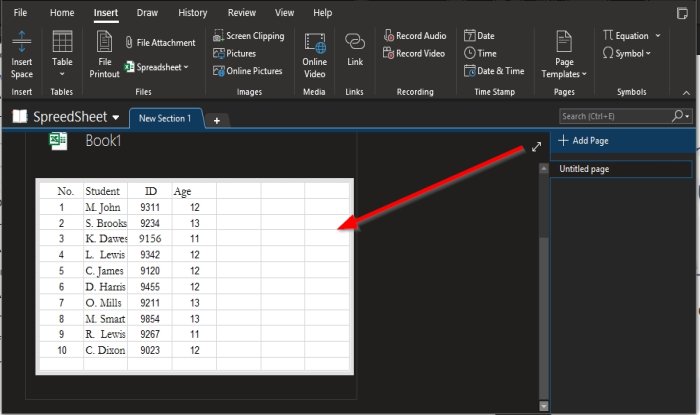
Det valgte regneark vises på OneNote- siden.
Læs(Read) : Kopier grafer fra Excel til PowerPoint perfekt .
Sådan indsætter du et nyt Excel -regneark i OneNote

Klik på knappen Regneark(Spreadsheet) .
Klik på Nyt Excel-regneark(New Excel Spreadsheet) på rullelisten .

Et tomt regneark vises på OneNote- siden.
Du kan skrive i en miniboks på regnearket eller placere markøren i øverste venstre hjørne af regnearket og derefter klikke på knappen Rediger(Edit) .
Excel-programmet åbnes.
Hvor du kan redigere regnearket.
Når du har redigeret regnearket, skal du gemme filen og derefter lukke; dataene vises i regnearket på OneNote - siden.
Vi håber, at denne vejledning hjælper dig med at forstå, hvordan du indsætter Excel -regneark i OneNote .
Læs nu(Now read) : Sådan forbinder du PPT- eller PDF-objekter i Word-dokument .
Related posts
Sådan bruger du Percentile.Exc-funktionen i Excel
Sådan bruger du NETWORKDAYS-funktionen i Excel
Sådan tælles antallet af Ja eller Nej-poster i Excel
Excel, Word eller PowerPoint kunne ikke starte sidste gang
Sådan bruger du funktionen Automatisk datatype i Excel
Microsoft Excel Tutorial, for begyndere
Sådan bruger du DGET-funktionen i Excel
Sådan bruges MID- og MIDB-funktionen i Microsoft Excel
Sådan bruger du ISODD-funktionen i Excel
Sådan bruger du tilstandsfunktionen i Excel
Beregn standardafvigelse og standardfejl for gennemsnittet i Excel
Hvordan beregner du procentvis stigning eller fald i Excel?
Sådan fryses og opdeles ruder i Excel-regneark
Sådan opretter du et organisationsdiagram i Excel
Microsoft Excel forsøger at gendanne dine oplysninger
Sådan flettes og ophæves celler i Excel
Sådan udskrives valgte celler i Excel eller Google Sheets på én side
Sådan tilføjer du en trendlinje i Microsoft Excel-regneark
Sådan indsætter du et dynamisk diagram i Excel-regneark
Sådan stopper eller deaktiverer du Deling af arbejdsbog i Excel
