Sådan indsætter du musiknoter og symboler i Word-dokument
I dette indlæg viser vi dig, hvordan du tilføjer musiknoter i Microsoft Word(add Music Notes in Microsoft Word) . Musiknotationer eller musiknoter er dybest set den skrevne eller udskrivbare form af en musikalsk komposition. Musikkunstnerne bruger noder til at opfatte, hvilket beat der skal spilles hvor længe. Den består af en sekvens af musikalske symboler og markører, såsom accent, bøjle, akkorder, nøgle, noder, dobbelt flad, skarp(accent, brace, chords, clef, notes, double flat, sharp,) og mere. I Microsoft Word er der en dedikeret skrifttypemenu, hvor du kan indsætte forskellige musikalske symboler i et dokument. Lad os se trinene til at indsætte noder i Word .
Sådan indsætter du musiknoter(Music) i Word (Notes)-(Word) dokument
I Microsoft Word er der en dedikeret skrifttypemenu, hvor du kan indsætte forskellige musikalske symboler i et dokument. Lad os se trinene til at indsætte musiknoter i Word :
- Start Microsoft Word
- Gå til fanen Indsæt
- Klik(Click) på rullemenuen Symbol
- Klik på indstillingen Flere symboler næste
- Symboldialogvinduet åbnes
- Klik på rullelisten Skrifttype
- Rul ned til skrifttypen Musiknotation
- Vælg her det musikalske symbol og klik på Indsæt(Insert) .
Start først Microsoft Word og opret derefter et nyt eller åbn et eksisterende dokument, hvor du vil indsætte noder. Gå nu til fanen Indsæt(Insert) og klik på rullemenuen Symbol . Og klik derefter igen på rullemenuen Symbol og tryk på indstillingen (Symbol)Flere symboler(More Symbols) .
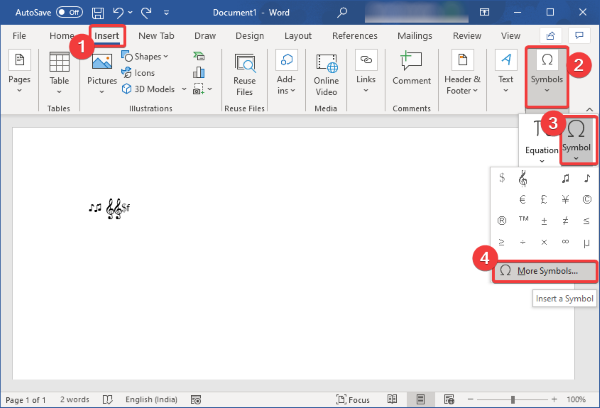
Et symboldialogvindue(Symbol) åbnes, hvor du kan se en masse ekstra symboler og specialtegn i forskellige skrifttyper. Fra dette vindue skal du klikke på rullelisten Skrifttype og rulle ned til skrifttype (Font)Musiknotation(Music Notation) .
Vælg denne skrifttype, og du vil se flere musikalske notationssymboler. Du kan også vælge Jazz-specifikke musikalske symboler( Jazz specific musical symbols) til at indsætte i dit dokument.
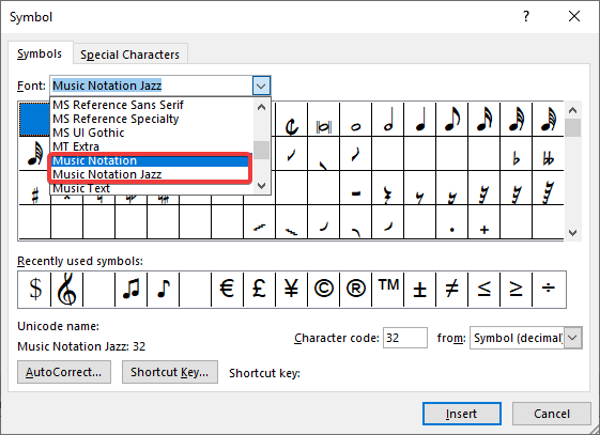
Når du vælger et musiksymbol, kan du se dets oplysninger som f.eks. nodenavn/nummer, tegnkode osv.
Vælg nu blot det musikalske symbol, du vil tilføje, og tryk derefter på knappen Indsæt(Insert) . På denne måde kan du indsætte flere noder.
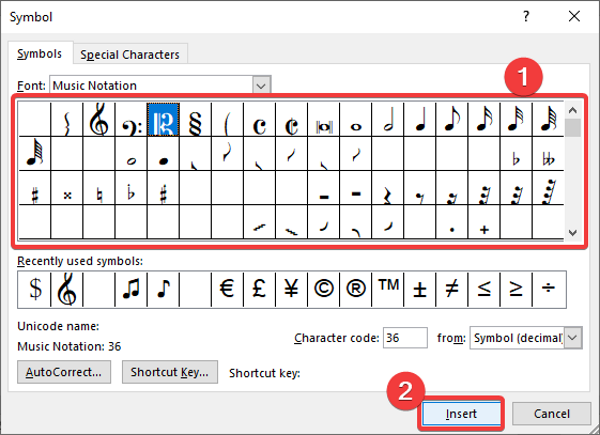
For hurtigt at indsætte musiknoter i dit Word- dokument kan du tildele en brugerdefineret genvejstast til hvert symbol. Til det skal du fra symbolvinduet(Symbol) vælge musiksymbolet og derefter klikke på genvejstasten(Shortcut Key) . Indtast derefter genvejstasten for det valgte musiksymbol i den næste prompt.
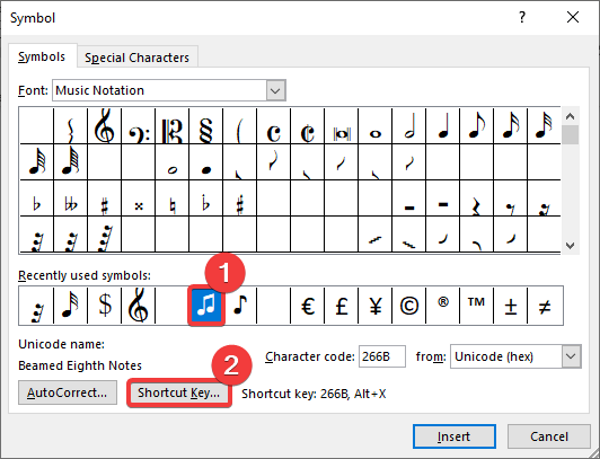
Du kan også tilføje musiktekst ved at vælge skrifttype Musiktekst(Music Text) fra skrifttypeindstillinger(Font) .
Nu, når du er færdig med at tilføje noder til dit Word -dokument, kan du anvende standardformatering for at tilpasse noderne. For eksempel increase/ decrease size of music symbols, adjust their alignment, highlight music text, apply text effects, add music title and other details, osv.
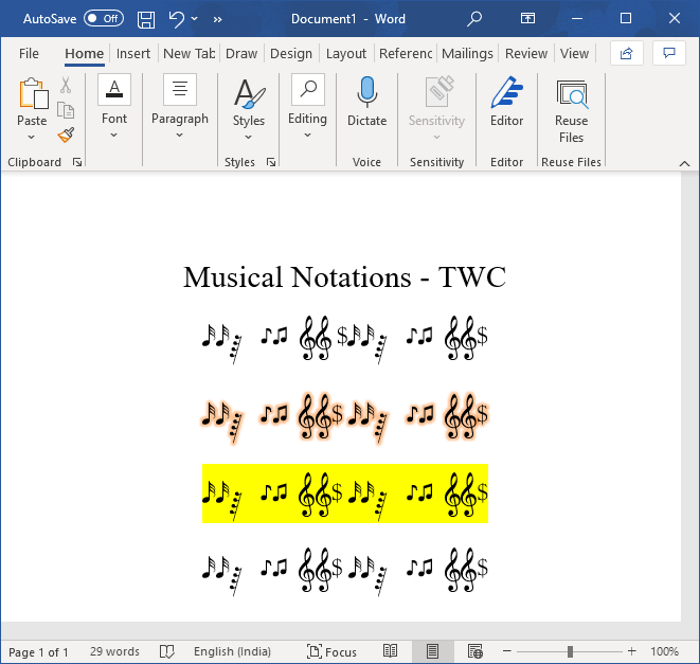
De musikalske notationer, du har oprettet i Word , kan gemmes som DOC , DOCX , PDF , RTF , HTML og mange flere formater. Og du kan også udskrive noderne på papir.
Håber denne artikel hjælper dig med at tilføje musikalske noter til dine Word- dokumenter.
Læs næste(Read next) : Sådan fjerner du alle billeder i Word-dokument(How to remove all Images in Word document) .
Related posts
Sådan bruger du Rewrite Suggestions i Word til webapplikation
Excel, Word eller PowerPoint kunne ikke starte sidste gang
Sådan opretter du et hæfte eller bog med Microsoft Word
Sådan slår du afsnitsmærker fra i Microsoft Word
Bedste fakturaskabeloner til Word Online for at oprette forretningsfakturaer gratis
Forøg antallet af seneste filer i Word, Excel, PowerPoint
Sådan tegner du i Microsoft Word ved hjælp af tegnefaneværktøjerne
Sådan sammenligner du to Word-dokumenter og fremhæver forskelle
Gemt Word-dokument vises ikke på forhåndsvisning eller udskrivning
Sådan indsætter du et vandmærke i Word-dokument
Sådan laver du en flyer i Microsoft Word
Sådan søger du efter online skabeloner i Microsoft Word
Word åbner dokumenter i skrivebeskyttet tilstand i Windows 11/10
Jarte er en funktionsrig gratis bærbar tekstbehandler til Windows-pc
Sådan starter du Word, Excel, PowerPoint, Outlook i fejlsikret tilstand
Hvad er en ASD-fil, og hvordan åbner man den i Microsoft Word?
Fjern baggrunden for et billede med Microsoft Word
Sådan indsætter du tekst fra Word-fil i en Publisher-publikation
Sådan ændres AutoSave og AutoRecover tid i Word
Sådan bruger du linket tekst i Word til at opdatere flere dokumenter
