Sådan indsætter du sidehoved og sidefod i Word-dokument
Microsoft Word har funktioner kaldet Sidehoved(Header) og Sidefod(Footer) . Du kan tilføje oplysninger til sidehoved-(Header) og sidefodsområdet; du kan også tilføje tal til både sidehoved(Header) og sidefod(Footer) , dato og klokkeslæt og formatere dem til en hvilken som helst farve eller stil, du ønsker. Sidehovedet(Header) og sidefoden(Footer) indeholder også forskellige skabelonideer, der tilbydes af Microsoft , hvor du kan tilføje ethvert design, der passer til din smag. Sidehovedet(Header) vises øverst på siderne, og sidefod(Footer) vises i bunden af siderne.
- Header : Headeren(Header) hjælper dig med at redigere indholdet øverst på siderne. De er nyttige til at vise oplysninger såsom titel, forfatter og sidetal.
- Sidefod(Footer) : Sidefoden(Footer) hjælper dig med at redigere indholdet i bunden af siderne. De er nyttige til at vise oplysninger såsom titel, forfatter og sidetal.
I denne tutorial vil vi forklare:
- Sådan indsætter du Header.
- Sådan indsætter du sidefod.
- Sådan indsætter du et sidetal i sidehoved(Header) og sidefod(Footer) .
- Sådan ændrer du formatet på sidetallene.
- Sådan fjerner du sidehoved og sidefod.
Sådan indsætter du Header i Word- dokument
Åbn Microsoft Word .

Klik på fanen Indsæt(Insert ) , og vælg Sidehoved(Header) i gruppen Sidehoved og sidefod(Header and Footer) .
Vælg en af de indbyggede skabelonstile, du ønsker, på rullelisten.
Hvis du vil have flere overskriftsskabeloner(Header) , skal du klikke på Flere overskrifter fra Office.com(Headers from Office.com) .
Du kan også klikke på Rediger overskrift(Edit Header) , og du vil se overskriften(Header) vises øverst på siden.
Sådan indsætter du sidefod(Footer) i Word- dokument

Klik på fanen Indsæt(Insert ) , og vælg Sidefod(Footer) i gruppen Sidehoved og sidefod(Header and Footer) .
Vælg en af de indbyggede skabelonstile, du ønsker, på rullelisten.
Hvis du vil have flere sidefodsskabeloner(Footer) , skal du klikke på Flere sidefødder fra Office.com(More Footers from Office.com) .
Du kan også klikke på Rediger sidefod(Edit Footer) , og du vil se sidefoden(Footer) vises nederst på siden.
Sådan indsætter du et sidenummer i sidehoved(Header) og sidefod(Footer) i Word
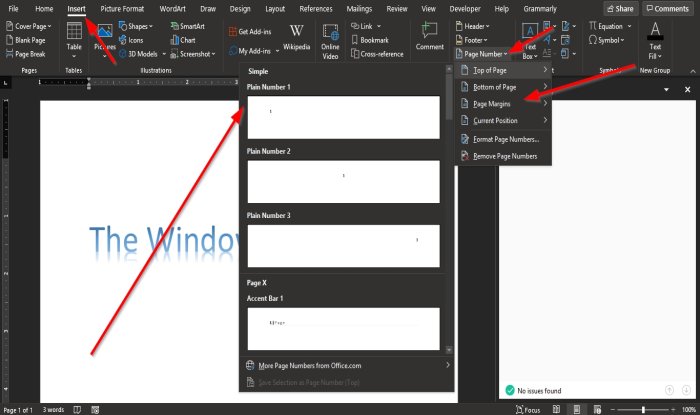
På fanen Indsæt(Insert ) i gruppen Sidehoved og sidefod(Header and Footer) skal du klikke på knappen Sidenummer(Page Number) .
På rullelisten skal du holde markøren over sidenummerpositionerne og vælge en stil.
I henhold til den position, du valgte, er det der, sidetallet vil gå.
Sådan ændrer du formatet på sidetallene i Word

På fanen Indsæt(Insert) i gruppen Sidehoved og sidefod(Header and Footer) skal du klikke på Sidenummer(Page Number) .
Klik på Formater sidetal(Format Page Numbers) på rullelisten .

En dialogboks med sidetalsformat vil poppe op .(Page Number Format)
Inde i dialogboksen kan du foretage ændringer på listen Talformat(Number Format) og vælge andre muligheder, du ønsker.
Klik derefter på OK .
Sådan fjerner du sidehoved(Header) og sidefod(Footer) fra Word- dokument

Klik på fanen Indsæt(Insert) , og vælg sidehoved(Header) eller sidefod(Footer) i gruppen Sidehoved og sidefod(Header and Footer) .
Vælg Fjern sidehoved(Remove Header) på rullelisten, og klik på Fjern sidefod (Remove Footer)på(Footer) rullelisten Sidefod .
Vi håber, at denne vejledning hjælper dig med at forstå, hvordan du bruger sidehoved(Header) og sidefod(Footer) i Microsoft Word .
Related posts
Sådan låser og beskytter du sidehoved og sidefod i Word
Sådan bruger du sidehoved, sidefod og fodnote i Google Docs
Sådan tilføjer du sidehoved og sidefod i Excel-regneark
Aktiver eller deaktiver Sidehoved og Sidefod ved udskrivning i Chrome
Sådan bruger du Rewrite Suggestions i Word til webapplikation
Sådan laver du en sidelandskab i Word
Tastaturgenveje virker ikke i Word
Sådan ændres AutoSave og AutoRecover tid i Word
Sådan indsætter du tekst fra Word-fil i en Publisher-publikation
Sådan opretter du et hæfte eller bog med Microsoft Word
Sådan søger du efter online skabeloner i Microsoft Word
Word kunne ikke oprette arbejdsfilen. Tjek den midlertidige miljøvariabel
Sådan bruger du Microsoft Editor til at kontrollere grammatik og stavning
Sådan ændres standard filformat til lagring i Word, Excel, PowerPoint
Sådan opretter du en rulleliste i Word
Sådan udtrækkes e-mail-adresser fra Word-dokument
Hvad er en ASD-fil, og hvordan åbner man den i Microsoft Word?
Sådan flettes Word-dokumenter
Sådan fjerner du alle sektionsskift i Word på én gang
Forøg antallet af seneste filer i Word, Excel, PowerPoint
