Sådan indsætter du tekst i en figur i Word
Formfunktionen i Microsoft Word giver(Shape) brugerne mulighed for at tilføje færdige former til dokumentet, såsom cirkler(Circles) , rektangler og pile. Når formen er valgt, kan farven og kroppen tilpasses til det look, du ønsker.
Det er nemt at tilføje en form i et Microsoft Word- dokument, men hvad nu hvis du vil have teksten inde i det. Microsoft Word har en funktion, der kan passe tekst inde i en form. Tekstfyldformen er som en tekstboks, hvor du kan formatere teksten inde i figuren; du kan øge og formindske størrelsen på teksten, understrege(Underline) , fed(Bold) , kursiv og ændre skrifttype og farve på teksten. Det er nyttigt at placere en tekst i form, når du opretter flowcharts, netværksdiagrammer og mindmaps.
Sådan indsætter du tekst(Text) i en figur i Word
Følg disse trin for at indsætte tekst(Text) i en figur i Word :
- Åbn Word-dokument
- Indsæt form
- Højreklik og klik på Tilføj tekst
- Indtast eller indsæt teksten i figuren
- Klik uden for formen
- Gem dokument og afslut.
I denne tutorial vil vi forklare, hvordan man indsætter tekst i en form; følg nedenstående trin.
Start Microsoft Word.

Klik på fanen Indsæt(Insert) , og klik på knappen Former(Shapes) i gruppen Illustration .
Vælg en form fra listen.
Tegn(Please) formen ind i dokumentet ved at trække med musen og slip den, når du når den ønskede størrelse.

Højreklik på formen, og klik på Tilføj tekst(Add text) i kontekstmenuen.
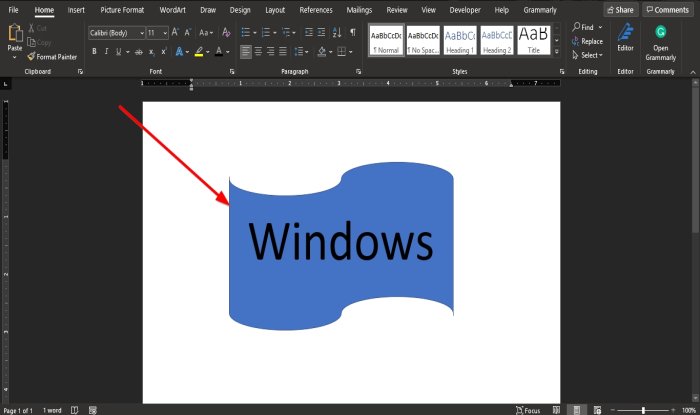
Indtast teksten i formen.
Klik uden for formen.
Nu har vi en tekst inde i formen.
Du kan også formatere teksten inde i formen ved at ændre skrifttypen, øge og formindske størrelsen, ændre stilen til at understrege, kursiv og fed og ændre farven til det, du ønsker.
Vi håber, at denne vejledning hjælper dig med at forstå, hvordan du indsætter tekst i en form i Microsoft Word .
Læs nu(Now read) : Bedste fakturaskabeloner til Word Online for at oprette forretningsfakturaer(Invoice Templates for Word Online to create Business Invoices) gratis.
Related posts
Sådan bruger du linket tekst i Word til at opdatere flere dokumenter
Sådan indsætter du tekst fra Word-fil i en Publisher-publikation
Sådan konverteres tabel til tekst og tekst til tabel i Word
Sådan bruger du Transskribering til at konvertere tale til tekst i Word
Sådan udtrækkes tekst fra et billede ved hjælp af Word
Sådan bruger du brevfletning til bogstaver i Word
Sådan tilføjer du teksteffekter til WordArt i Office-apps
Sådan fjerner du alle sektionsskift i Word på én gang
Sådan opretter du et hæfte eller bog med Microsoft Word
Sådan ændres tekstretning ved at rotere tekst i Word
Sådan vikler du tekst omkring et billede i en tekstboks i Word
Sådan viser og skjuler du tekst i Word
Sådan finder og erstatter du tekst i Microsoft Word til Android
Sådan formateres tekst i Microsoft Office Word til Android
Drej Caps Lock-tekst tilbage til normal i MS Word
Formater tekst som hævet eller nedskrevet i Word, Excel, PowerPoint
Generer tilfældig tekst eller Lorem Ipsum-tekst i MS Word
Sådan grupperes billeder og tekst i Word
Sådan slår du afsnitsmærker fra i Microsoft Word
Sådan viser du stave- og grammatikværktøjet på værktøjslinjen Hurtig adgang i Word
